View Controls
The view controls are located in the lower left corner of the modeling window.
Discover new features and enhancements.
New to Inspire Mold? Learn the basics here.
Inspire Mold is a modern simulation-driven design environment that lets you test, validate, correct, and optimize the design of injection-molded components.
Learn the basics of the Inspire Mold user interface.
View a list of glossary terms and definitions.
You can use the Configure toolbar on the Model Browser to activate and deactivate parts. This is called configuring your model.
Context menus contain commands that allow you to edit a selected item, and are available for parts, entities, and tools on the ribbon.
The installation directory is the location where the application was installed.
An instance is a copy of a part that is linked to the original part.
The Model Browser shows all of the objects in your model in a tree structure.
The modeling window, sometimes referred to as the graphics area or window, is where you interact with your model.
Mouse controls are used to pan, zoom, and rotate the model.
In Inspire, there are two basic methods of displaying 3D objects on a 2D plane: perspective projection, which takes perspective effects into account; and orthographic projection, which does not.
A part is a geometric object made up of any combination of solids, surfaces, and curves. It can also be a mesh.
In Inspire, there are two basic methods of displaying 3D objects on a 2D plane: perspective projection, which takes perspective effects into account; and orthographic projection, which does not.
The principal axes or global axes are the x, y, and z axes in the View Rotator.
The Property Editor shows all the properties of a selected object and allows you to edit them.
The ribbon allows you to quickly access tools and standard functions, and is located at the top of the Inspire workspace.
The Screen Capture tool saves an image of your model with a white background.
The Snaps Filter icon ![]() is located in the lower right corner of the application window. It opens the snaps menu.
is located in the lower right corner of the application window. It opens the snaps menu.
The status bar displays model status information and includes the snaps filter and unit system selector.
Use the Unit System Selector to change the display units used in the user interface. (These can be the same or different as the modeling units, which are set in the Preferences.)
The view controls are located in the lower left corner of the modeling window.
When in sketch mode, the Rotate to Closest Principal Axes ![]() icon is replaced with the View Normal to Grid
icon is replaced with the View Normal to Grid ![]() icon in the view controls.
icon in the view controls.
Use the View Rotator to achieve finer control of rotation than is possible by using the mouse.
Most tools on the ribbon include text prompts beneath the tool or guide bar that explain what to do next. These prompts are a form of user assistance called workflow help.
Learn keyboard shortcuts and mouse controls for common operations.
Start using Inspire Mold with our interactive tutorials.
Create 2D sketches, surfaces, and solids with construction history and variables.
Define the parts, materials, runner system, and tooling for the molding simulation.
Run an injection molding analysis to minimize defects and prevent manufacturing problems.
Download the Mold Material Reference Manual to learn how to create new materials in Inspire Mold.
Got questions? We have answers!
New to Inspire Mold? Learn the basics here.
View a list of glossary terms and definitions.
The view controls are located in the lower left corner of the modeling window.
The view controls are located in the lower left corner of the modeling window.
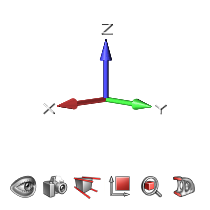
© 2023 Altair Engineering, Inc. All Rights Reserved.
Intellectual Property Rights Notice | Technical Support | Cookie Consent