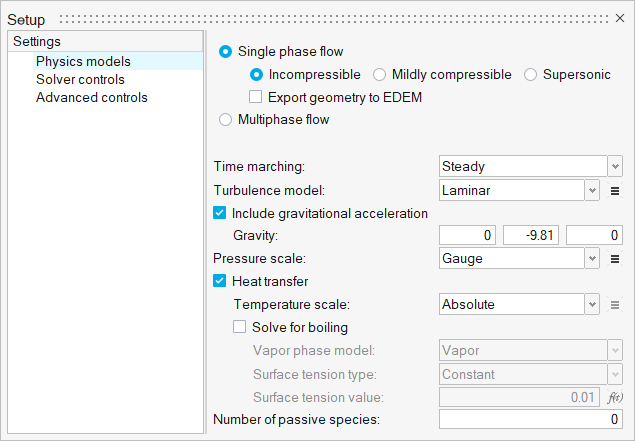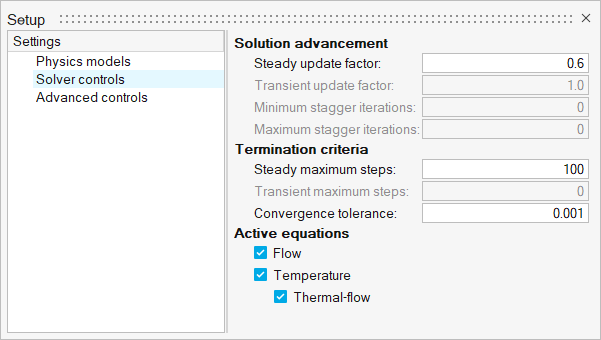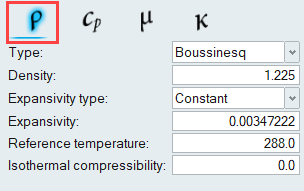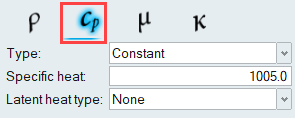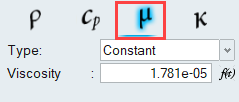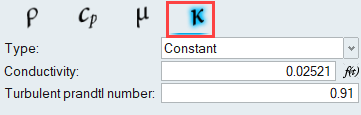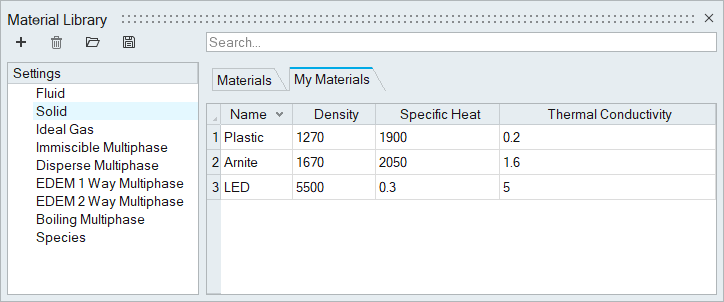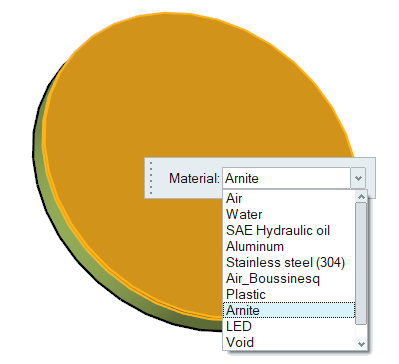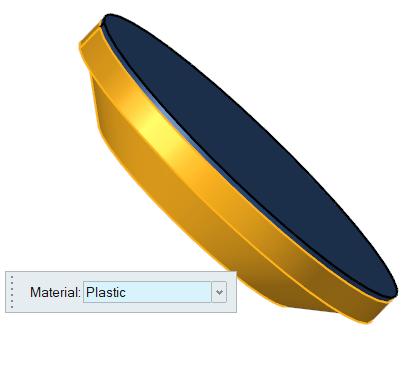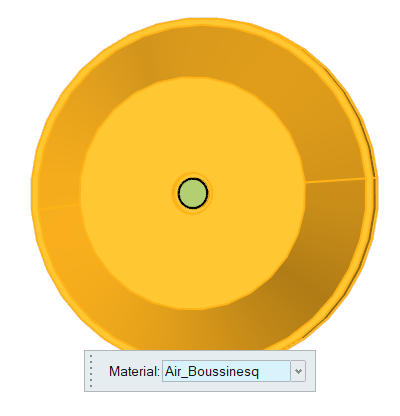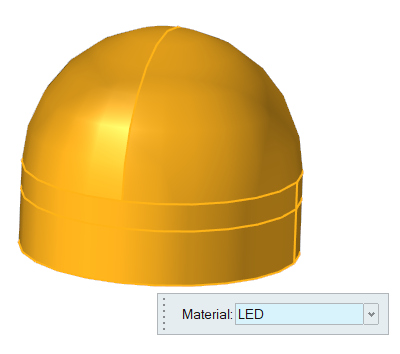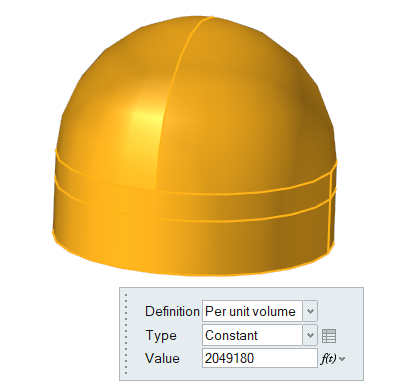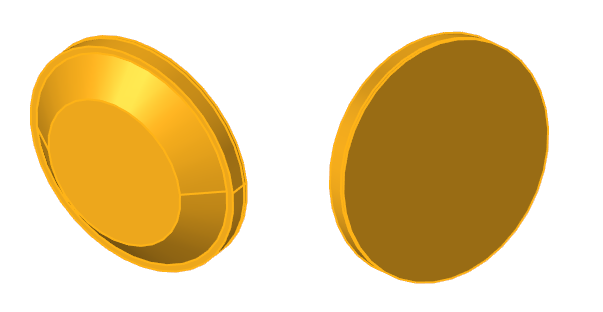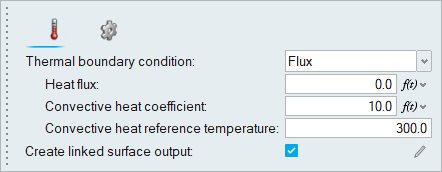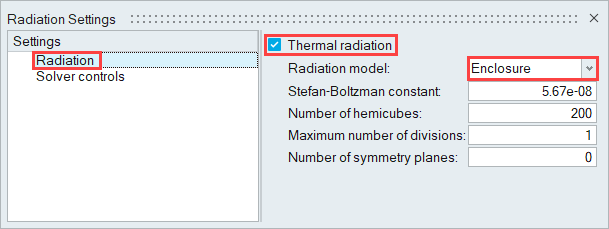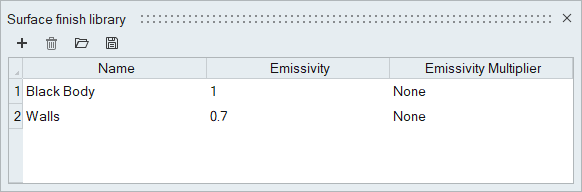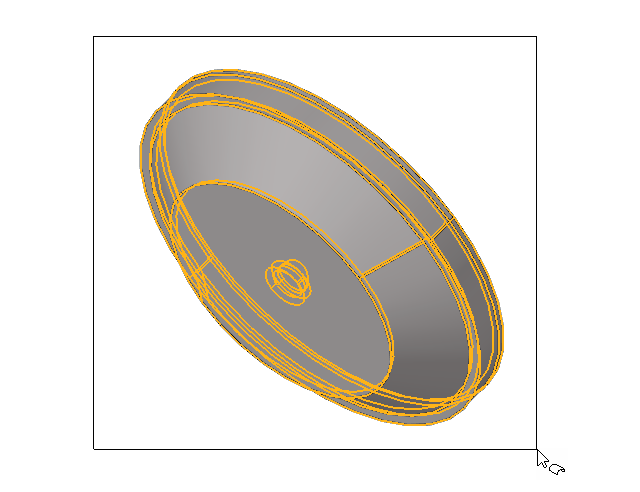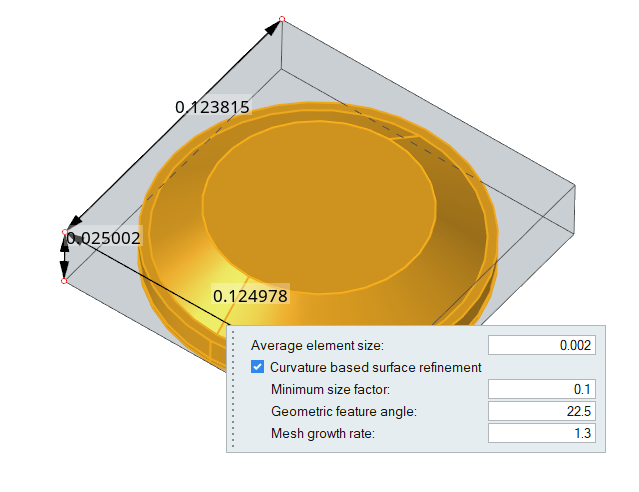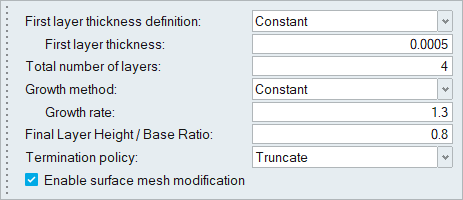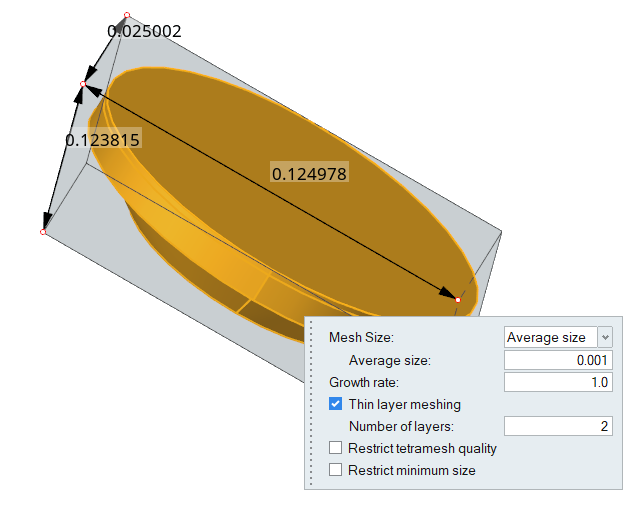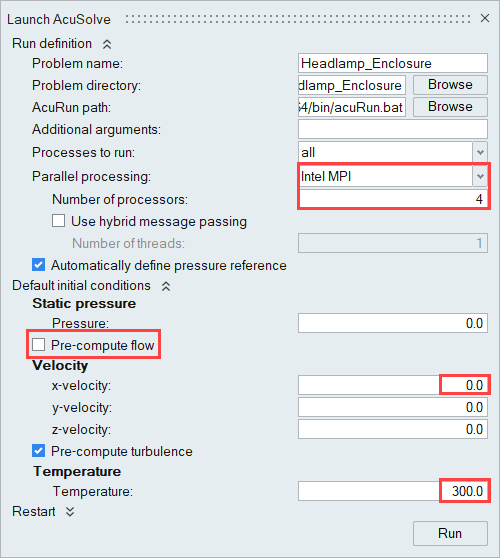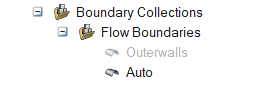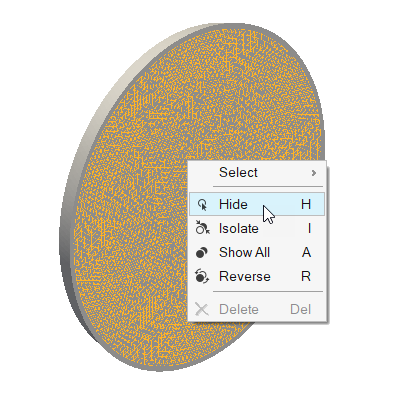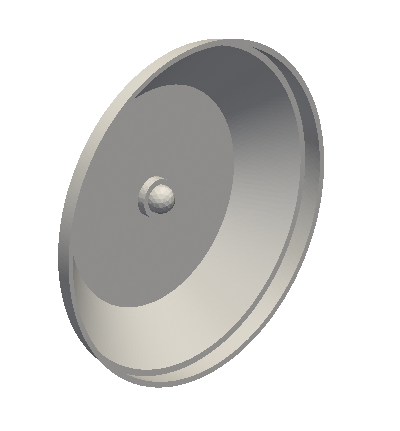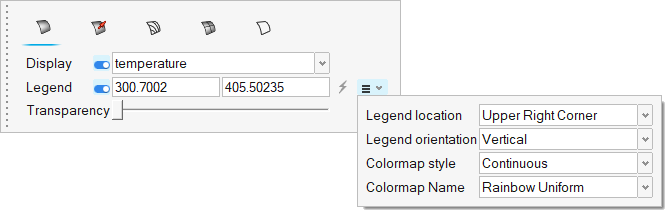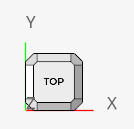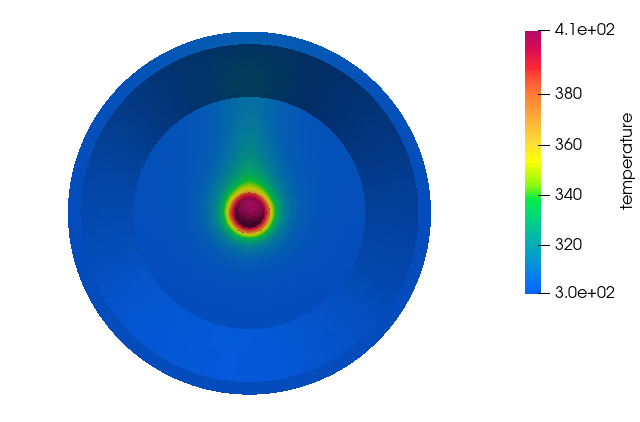ACU-T: 3200 Radiation Heat Transfer in a Simple Headlamp using the Enclosure Radiation Model
Prerequisites
This tutorial introduces you to the workflow for setting up a thermal radiation problem in a headlamp using the enclosure radiation model in HyperWorks CFD. Prior to starting this tutorial, you should have already run through the introductory HyperWorks tutorial, ACU-T: 1000 HyperWorks UI Introduction, and have a basic understanding of HyperWorks CFD and AcuSolve. To run this simulation, you will need access to a licensed version of HyperWorks CFD and AcuSolve.
Problem Description

Figure 1.

Figure 2.
Start HyperWorks CFD and Create the HyperMesh Model Database
Import and Validate the Geometry
Import the Geometry
Validate the Geometry
Set Up Flow
Set the General Simulation Parameters
Define the Material Models
Assign Material Properties
Define the Heat Source
Define Flow Boundary Conditions
In this problem, all the surfaces are walls and will therefore be assigned the default wall boundary condition. The outer walls of the headlamp will be given a no-slip wall boundary condition with a convective heat flux boundary condition.
Set Up Radiation
In this step, you will specify the parameters related to the thermal radiation setup.
Define Radiation Model Settings
Define the Emissivity Models
Assign Surface Finish Models
Generate the Mesh
In this step, you will define the mesh controls and then generate the mesh.
Define the Surface Mesh Controls
Define the Boundary Layer Controls
Define the Volume Mesh Controls
Since the thickness of the housing and the lens solids are small, you will use the thin layer meshing tool so that when the volume mesh is generated, there will be two layers across the thickness of those solids.
Generate the Mesh
Run AcuSolve
Post-Process the Results with HW-CFD Post
Summary
In this tutorial, you learned how to set up and solve a radiation heat transfer problem in a headlamp using the enclosure radiation model in AcuSolve using HyperWorks CFD. You started by importing the headlamp geometry file, then you set up the simulation parameters and boundary conditions. Once the solution was computed, you processed the results using the Post ribbon where you created contour plots of temperature.
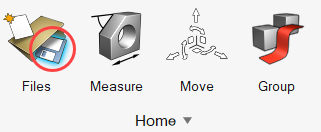
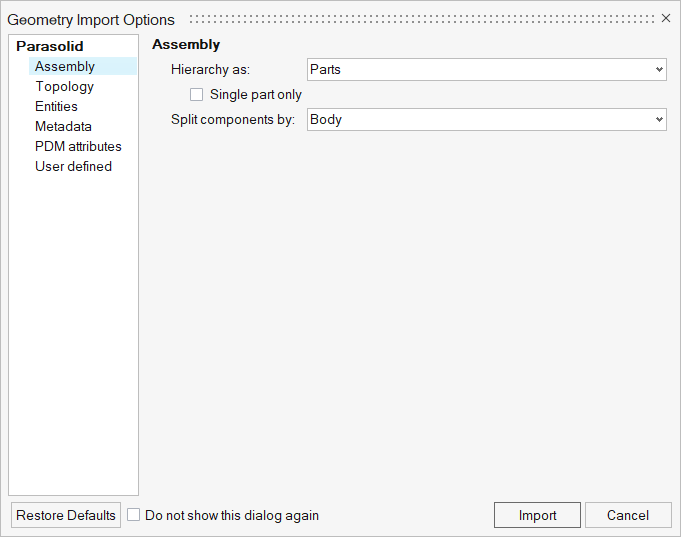
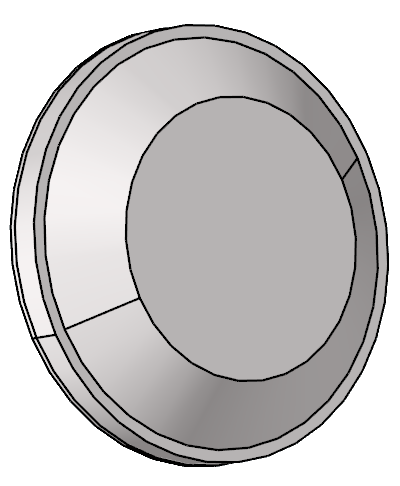

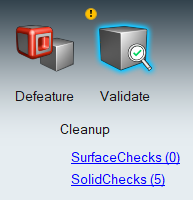
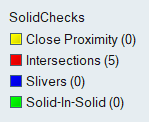
 and
and  to review each
error.
to review each
error.