ACU-T: 4000 Transient Dam Break Simulation
Prerequisites
This tutorial provides instructions for setting, solving and viewing results for a transient dam break simulation using the Level Set method. Prior to starting this tutorial, you should have already run through the introductory HyperWorks tutorial, ACU-T: 1000 HyperWorks UI Introduction, and have a basic understanding of HyperMesh, AcuSolve, and HyperView. To run this simulation, you will need access to a licensed version of HyperMesh and AcuSolve.
Since the HyperMesh database (.hm file) contains meshed geometry, this tutorial does not include steps related to geometry import and mesh generation.
Problem Description
The problem to be addressed in this tutorial is shown schematically in the figure below. It consists of a square water column held in place by the reservoir walls. At time t=0, the walls are removed and the water column is now free to flow out. The simulation can be used to visualize and study the surge patterns as the column of water rushes out, as in a dam wall break.

Figure 1.
Open the HyperMesh Model Database
Set the Transient Simulation Parameters
Set the Analysis Parameters
Specify the Solver Settings
Define the Nodal Outputs
Create a Multiphase Model and Set the Body Force
Create a Multiphase Material Model
Set the Body Force
Set the Nodal Initial Conditions and Boundary Conditions
In this step, you will start by creating a node-set for assigning nodal initial conditions for volume fraction. All the nodes in the set are assigned a volume fraction of 1 for water, thereby creating a water column.
Create a Node Set
- Go to the Model Browser, right-click on empty space in the browser area, and select .
- In the Entity Editor, rename the set to Water_Column.
Set the Boundary Conditions
Assign Reference Pressure
Set the Nodal Initial Conditions
Assign Nodes to the Node Set
Compute the Solution
In this step, you will launch AcuSolve directly from HyperMesh and compute the solution.
Run AcuSolve
Post-Process the Results with HyperView
Open HyperView and Load the Model and Results
Create the Water Flow Animation
In this step, you will create an animation of the water flow as it surges once the walls restricting the water column are removed.
Save the Animation
Summary
In this tutorial, you successfully learned how to set up and solve a multiphase flow problem using HyperMesh and AcuSolve. You also learned how to create a multiphase model using the Level Set method. Once the solution was computed, you post-processed the results in HyperView where you generated an animation of the water flow as it surged once the dam walls were removed.
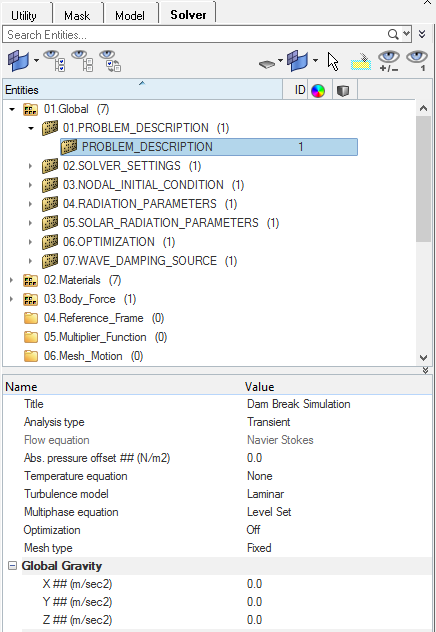
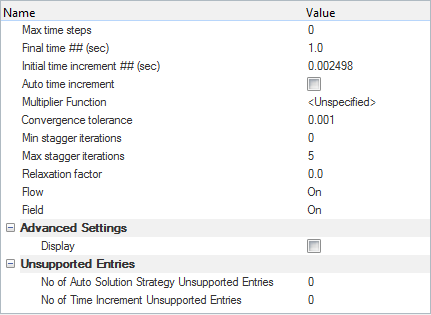
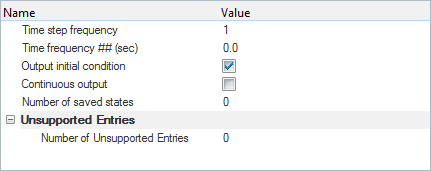
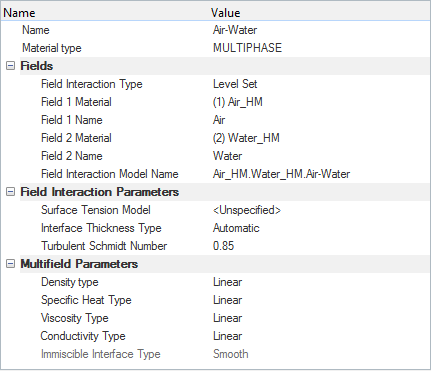
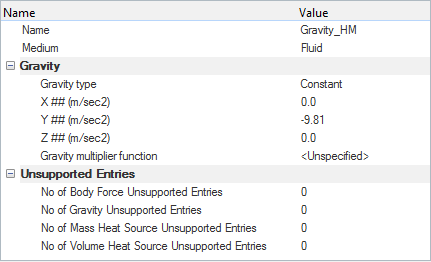
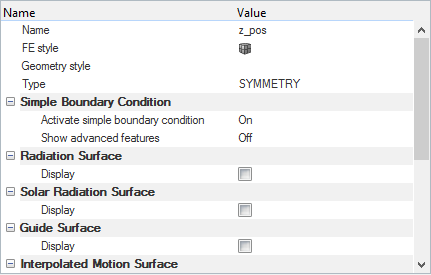
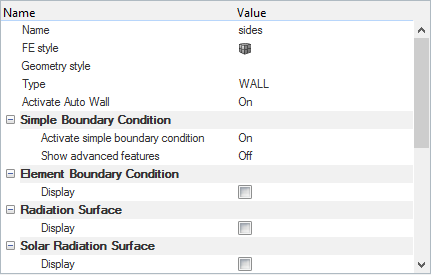
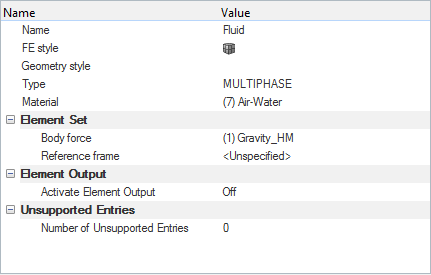
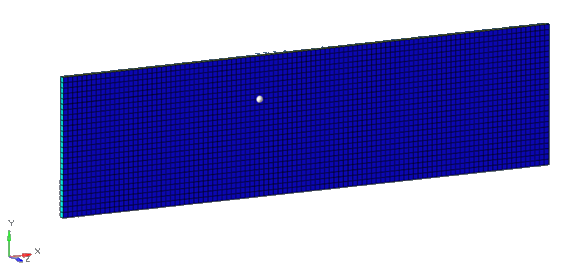
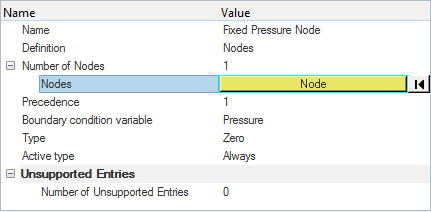
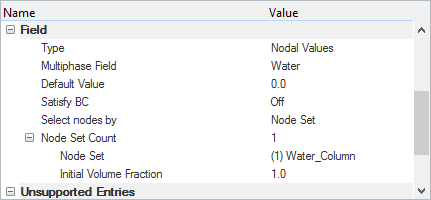
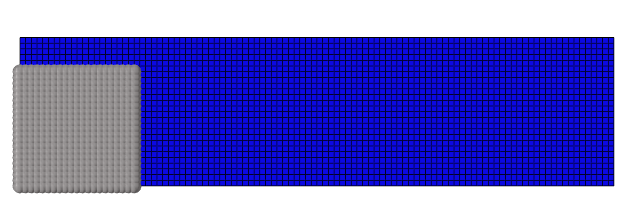
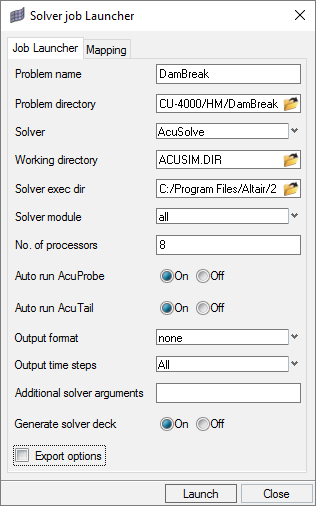
 on the Standard Views toolbar.
on the Standard Views toolbar.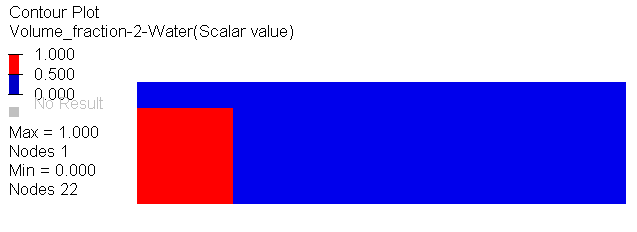
 .
. to play the animation in the graphics area.
to play the animation in the graphics area.