Remote Job Submission
Remote Job Submission in Altair Compute Console (ACC) is implemented as an alternative to a local run.
It assumes that all input files necessary to run are present on a local machine (==client) either on local disks or on remote shares mounted locally. You are able to run the example locally, at least in a check mode (although obviously the client; for example, laptop, could be too small or too slow to solve it). Single change of a selector will tell ACC to collect all necessary files, ship them to a remote server, trigger solution there, and recover results back. In most cases, you can disconnect (or shutdown) local host and connect later, potentially from a different location or even different computer.
Naming Conventions
- client machine: machine running Altair Compute Console GUI
- remote machine: machine where the job runs
Supported Solvers
- OptiStruct
- Radioss (
-onestepis not supported) - AcuSolve
- Altair Manufacturing Solver
- HyperXtrude
- Client > Remote
- Supported/Unsupported
- Linux/Windows > Linux
- Supported
- Windows > Windows
- Unsupported
- Linux/Windows > PBS (Linux)
- Supported
- Linux/Windows > PBS (Windows)
- Unsupported
Prerequisites
- Install HyperWorks on both client machine and remote
machine.Note: ACC version should be same on both client and remote machine.
- Establish passwordless
connection from client machine to the remote machine.
- Linux as client machine
- Execute
ssh-keygenon client machine to generate public/private keys. - Copy public key to the authorized_keys file in remote machine.
- Make sure client machine connects to the remote machine without asking for a password.
- Execute
- Windows as client
machine
OpenSSH and Putty are the tools used to login to a remote machine using SSH.
- Linux as client machine
Windows 10 - Supports both OpenSSH and Putty. In Windows10, OpenSSH (that contains
ssh, sshd, scp) is required
to establish SSH passwordless connection. Recent versions (at least 1803 build) of
Windows 10 comes with OpenSSH by default, just enable the services.
sshd should always be running in order to do remote job
submission.
Go to and enable OpenSSH SSH server, OpenSSH Authentication agent services.
- Execute
ssh-keygento generate public/private keys. - Copy public key to the authorized_keys file in remote machine.
- Make sure client machine connects to the remote without asking for a password.
ssh connection.- Run
puttygento generate public key and private key. Save locally. - Copy public key to the authorized_keys file in remote machine.
- Test on theDOS command line,
if the passwordless connection is established using the command
plink -i <Path of privateKey> <remotemachine> - Copy the path of saved private key location when configuring the remote machine
Configure Remote Server
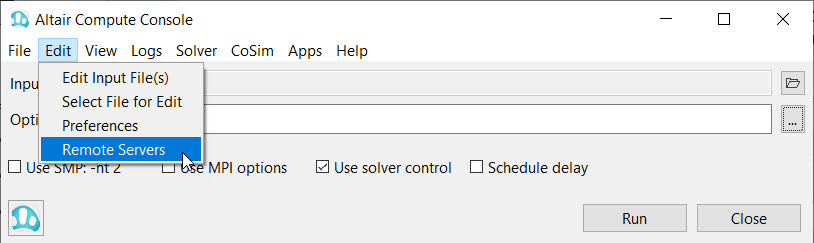
Figure 1.
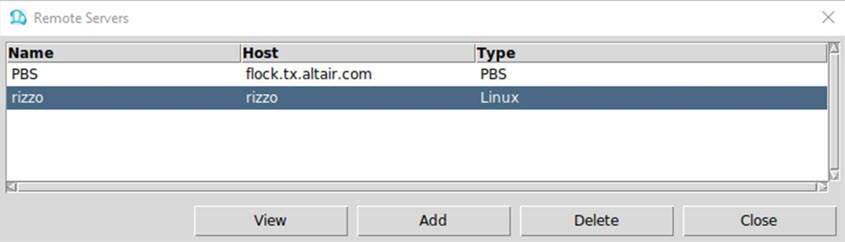
Figure 2.
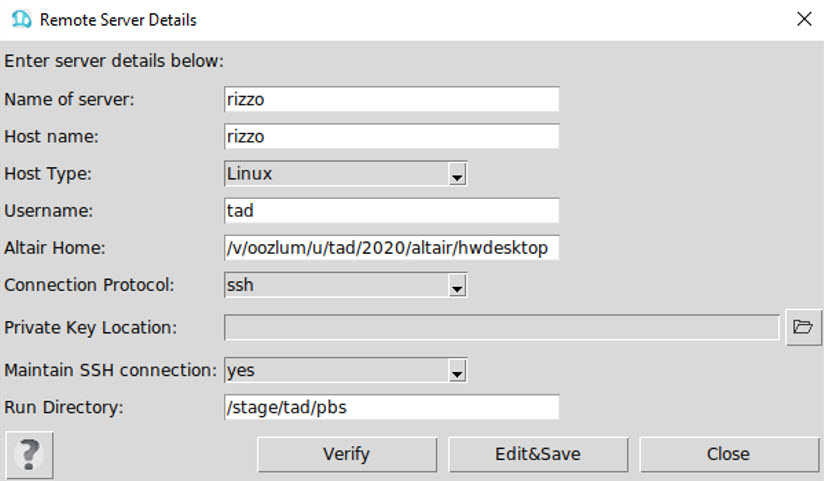
Figure 3.
- Field Name
- Description
- Name of server
- Generic name for the server to be configured.
- Host name
- Actual full server name.
- Host Type
- Regular Linux machine or a Linux machine running PBS. Linux/PBS.
- Username
- User login name of the server.
- Altair Home
- Path of altair directory. It is usually <HW installation path>/altair.
- Connection Protocol
- Protocol used to connect to remote server. Supports SSH/putty.
- Private Key Location
- Path of private key (of the client machine) for putty connection. Only needed when putty is selected.
- Maintain SSH connection
-
- yes
- As soon as the job is submitted, it will show the status from a log window. The log window will open immediately (unless Use solver control option is selected). When the job is finished, results are copied automatically to the client machine. When ACC is closed after a job is submitted to remote machine, the job will continue to run on the remote machine, but the results are not copied automatically when the job is finished. There is no way to check status of that job from GUI of ACC afterwards.
- no
- As soon as the job is submitted to remote, it disconnects from remote machine. In this case, the status of the job can be checked from . The results are copied only when the status is checked. Until then, the results will be on the remote machine.
- Stage Directory
- Path to be used to copy all files during submission and where actual run is executed. This is generally a shared disk.
- Run Directory
- Local path on the execution host, where the files from stage directory are copied to and the run is executed.
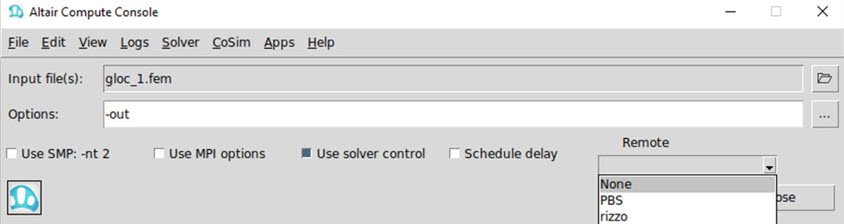
Figure 4.