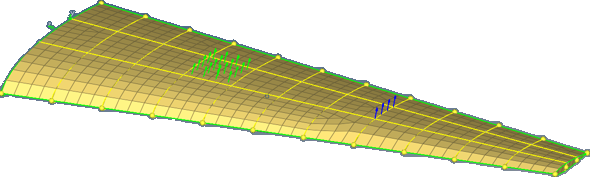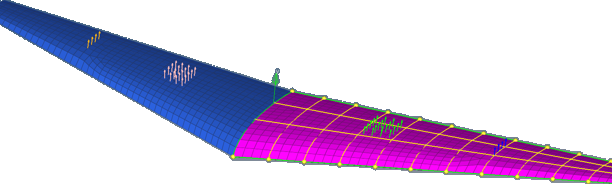Use the Transformation Tool to translate, scale, reflect or rotate elements with
multiple numbers of copies, including properties and loads, attached to them.
Loads will also be copied to the new
transformed elements with the possibility to reverse them. ID's can also be assigned
with offset for the newly created elements. Multiple instances (number of copies) can
also be created.
-
From the menu bar, click .
The Transformation Tool dialog opens.
-
In the Action field, select an action to perform on elements.
-
In the Entities field, select source elements, nodes, components, or
systems.
When components or elements are transformed, systems are also transformed if
they were created using nodes from those elements or components. If some anchor
nodes are not associated with the transformed element, the association is broken
and a new system is created while transforming using axis definitions rather
than node definitions.
If the system is not associated with elemental nodes that are being
transformed, select systems in the entity selector and it will be transformed as
an axis system.
-
To create multiple instances, select the Duplicate
checkbox.
-
In the Destination Component field, select where to organize elements after the
transformation.
-
Define additional options accordingly.
-
Click Apply.