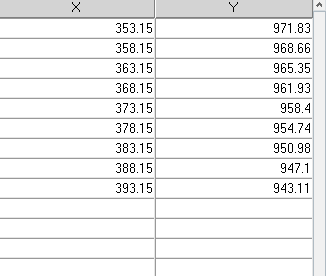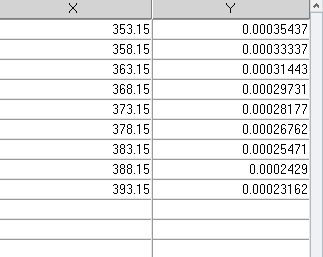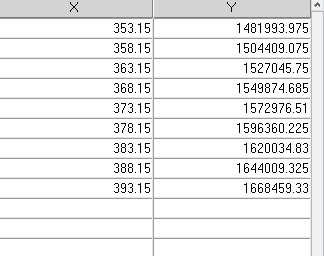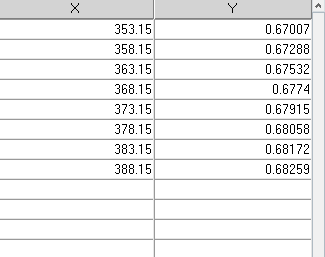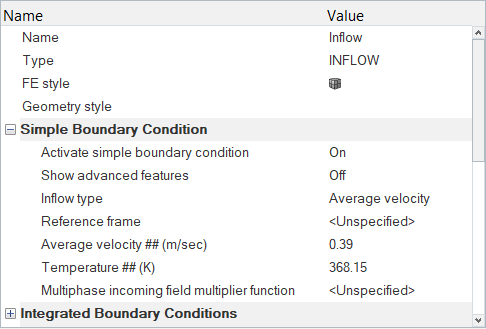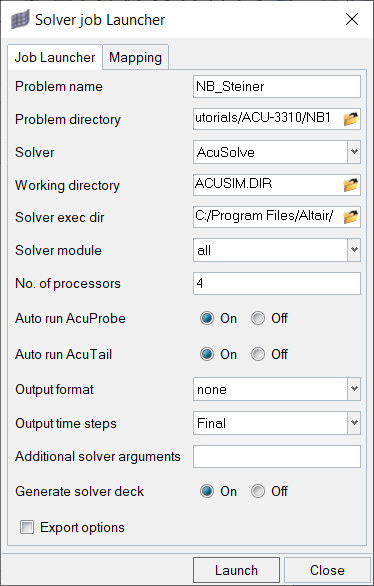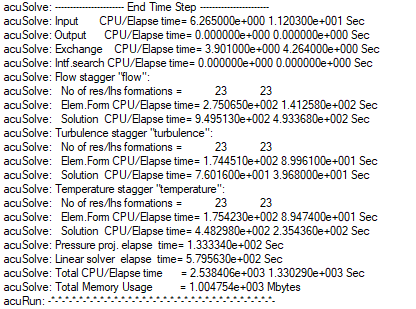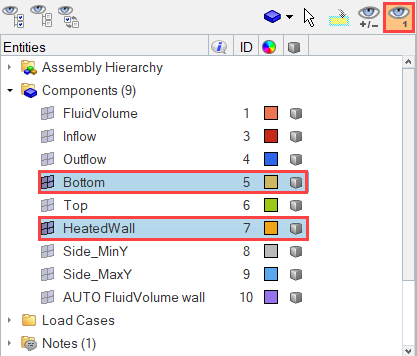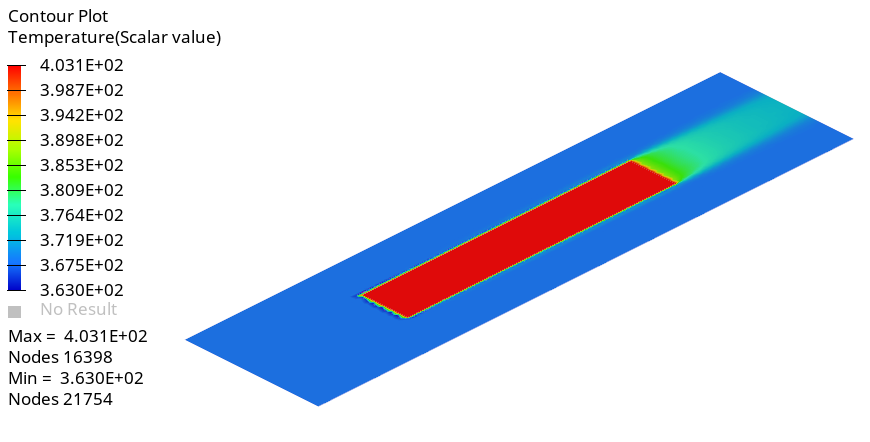ACU-T: 3310 Single Phase Nucleate Boiling
Prerequisites
This tutorial introduces you to setting up and solving a single phase nucleate boiling problem using HyperMesh. Prior to starting this tutorial, you should have already run through the introductory tutorial, ACU-T: 1000 HyperWorks UI Introduction, and have a basic understanding of HyperMesh, AcuSolve, and HyperView. To run this simulation, you will need access to a licensed version of HyperMesh and AcuSolve.
Since the HyperMesh database (.hm file) contains meshed geometry, this tutorial does not include steps related to geometry import and mesh generation.
Problem Description

Figure 1. Schematic of Channel
The dimensions of the inlet are 0.03 x 0.04 m; the inlet velocity (v) is 0.39 m/s and the temperature (T) of the fluid entering the inlets is 368.15 K (95 C).
The preheated air enters the inlets and heat is transferred to the fluid from the walls. The heat causes sub-cooled boiling to occur in the region close to the wall and leads to formation of bubbles at nucleation sites.
The heat transfer in this regime is basically dominated by two effects, the macro convection due to the motion of the bulk liquid and the latent heat transport associated with the evaporation of the liquid micro-layer between the bubble and the heated wall.
The fluid in this problem is water, which has temperature dependent material properties: density, viscosity, enthalpy and conductivity. There are also surface tension and vapor phase models specified for this material.
Water vapor which also has temperature dependent material properties is specified as the vapor phase model.
The AcuSolve simulation will be set up to model steady state heat transfer to determine the temperature and heat flux on the heated walls of the manifold.
Open the HyperMesh Model Database
Set the Simulation Parameters
Set the General Simulation Parameters
Specify the Solver Settings
- In the Solver Browser, click 02.SOLVER_SETTINGS under 01.Global.
- In the Entity Editor, set the Relaxation factor to 0.4.
- Verify that Flow, Temperature, and Turbulence are set to On.
Set the Nodal Initial Conditions
Assign Material Properties and Boundary Conditions
Create Curves/Plots for Material Properties
Define Material Properties
Assign Material Properties and Boundary Conditions
Compute the Solution
Post-Process the Results with HyperView
Once the AcuSolve run is complete, close the HyperWorks Solver View dialog. In the HyperMesh Desktop window, close the AcuSolve Control and Solver job Launcher dialogs. In the next few steps, you will plot a contour of temperature on the Heated Wall and Bottom surfaces.