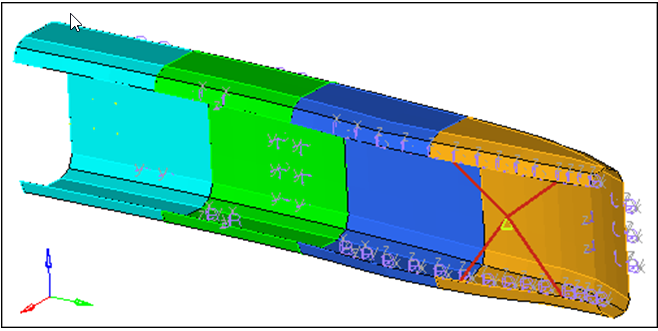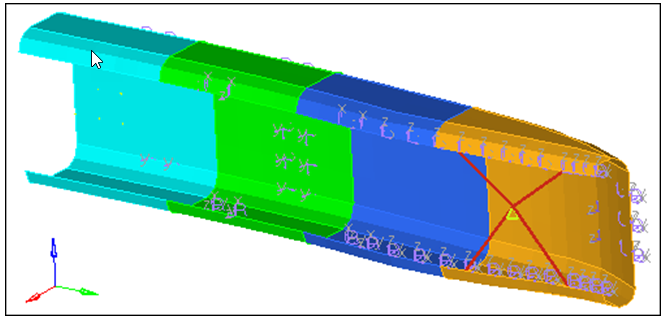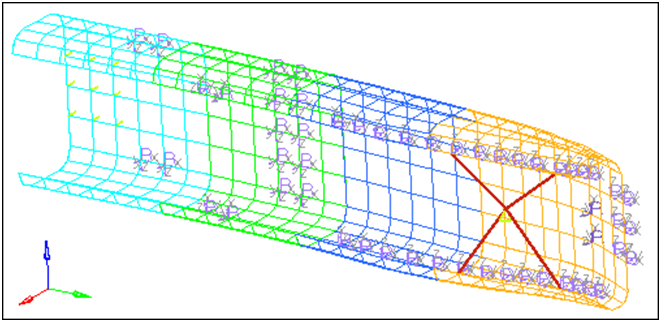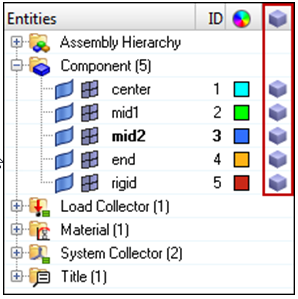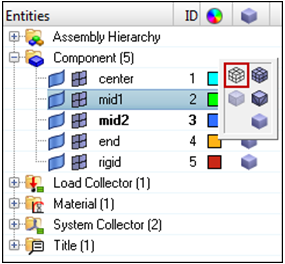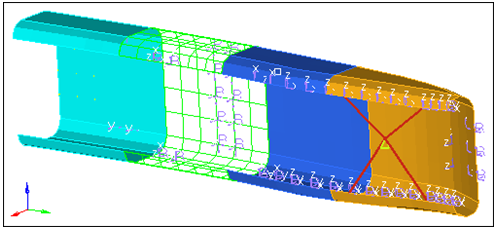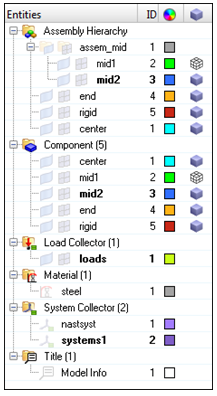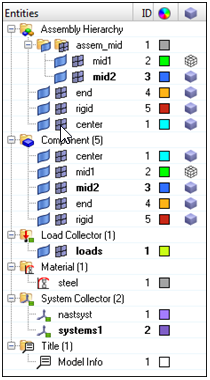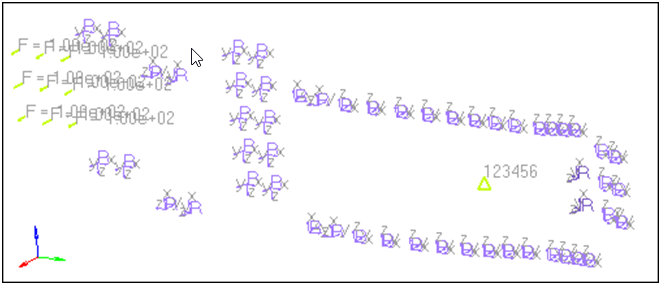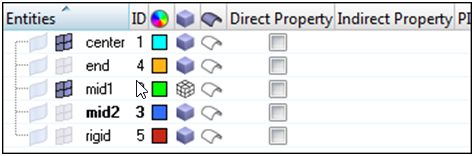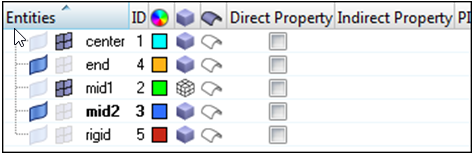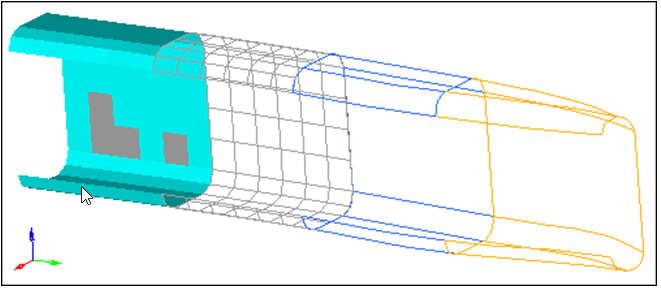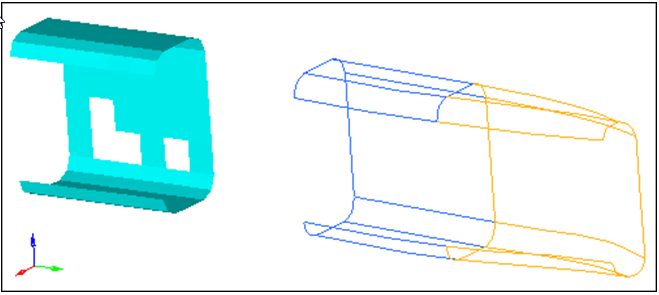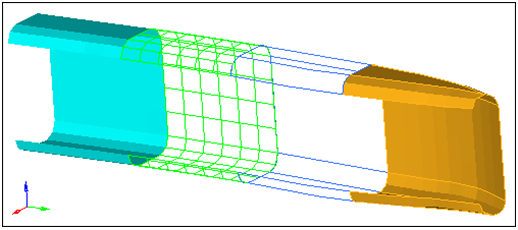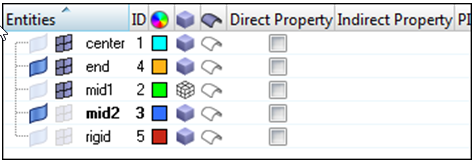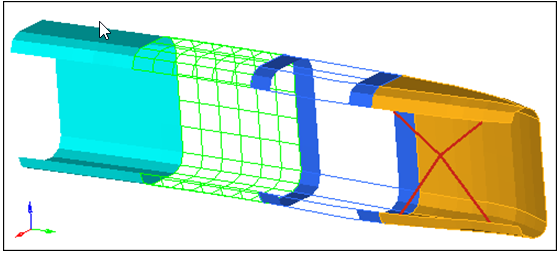HM-1040: Control the Display
When performing finite element modeling and analysis setup, it is important to be able to view the model from different vantage points and control the visibility of entities. You may need to rotate the model to understand the shape, zoom in to view details more closely, or hide specific parts of the model so other parts can be seen. Sometimes a shaded view is best, while other times, a wireframe view allows you work on details inside the model. HyperMesh has many functions to help you control the view, visibility, and display of entities.
- Control the points of view using the mouse and toolbar.
- Control the visibility of entities using the Display panel, Mask panel, and tools on the Utility menu.
- Control how entities look by using the toolbar and the Model Browser.
- Rename components.
- Identify and delete empty components.
- Delete all of the geometry lines.
- bumper.hm
Copy the file from this directory to your working directory.
Open the Model File
In this step you will open the model file, bumper.hm.
Manipulate the Model
In this step you will learn how to use Ctrl + mouse buttons to rotate the model, and change the center of rotation, zoom, fit, and pan.
Manipulate the Model View
In this step you will manipulate the view of the model using the rotate functions on the toolbar.
Manipulate the Model View using Zoom
In this step you will manipulate the view of the model using the zoom in and out functions on the toolbar.
Manipulate the Model View Using Arrows
In this step you will manipulate the model view using the arrows and the View panel on the toolbar.
Control the Display of Components
In this step you will control the display of components using the toolbar.
Control the Display of Components Using the Model Browser
In this step you will control the display of components using the Model Browser.
Control the Visibility of Entity Categories
In this step you will control the visibility of entity categories using the Model Browser.
Control the Visibility of Components Using the Model Browser
In this step you will control the visibility of individual components using the Model Browser.
A component collector has two ‘compartments’: one for elements and the other for geometry. From the Model Browser, you can control the element and geometry display of individual components using these compartments.
Control the Display of Entities Using Mask Panel
In this step you will control the display of entities using the Mask panel.
Control the Display of Entities Using Find Panel
In this step you will control the display of entities using the Find panel.
Change the Display of Entities
In this step you will change the display of entities using the Mask tab.
Change the Color of Components
In this step you will change the color of components using theModel Browser.
- In the Model Browser, Component folder, click the Color icon next to mid1.
- From the color pop-up, select a different color.
- Observe the change in color of the elements in mid1.