Directory
The Directory displays all of the files in the current study folder, that is the study in use in the Explorer.
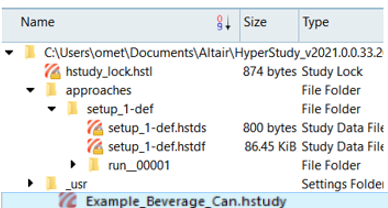
Figure 1. Directory View
- The study file (.xml) at the root level.
- An /approaches folder with one sub-folder per approach (as added in the study Explorer).
- A report folder (/rpt) where all images and .html files created during the execution of the study are placed.