Exploded View
Use the Explode tool to explode a model or selected components for improved visualization.
From the Visualization toolbar, click Exploded View
![]() .
.
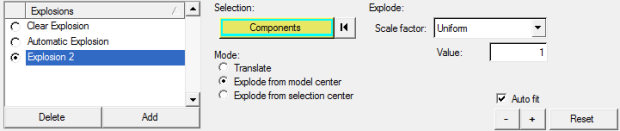
Figure 1. Exploded View Panel
The explosions defined for the current model are listed in the Explosions list. Customized explosions can be added or deleted to the list. Radio buttons allow you to select which explosion will currently be displayed in the graphics window. You can also sort the items in the Explosions list by clicking on one of the list headings. In addition, keyboard shortcuts and a context menu are available for items within the list.
Explode a Model or Component
Apply an Automatic Explosion
Delete an Explosion
Clear an Explosion
Access the Context Menu
Keyboard Shortcuts & Mouse Controls
Selection
| To do this | Press |
|---|---|
| Select multiple explosions | Shift or Ctrl + Left Mouse Click |
| Select all explosions | Ctrl + A |