This tutorial example explains the procedure to add a user defined material type to the database.
The Material Data macro allows you to select an existing material from the database or create a user-defined material database based on the material properties of your choice. In this tutorial, you will:
| • | Load the model into HyperXtrude (Step 1) |
| • | Assign material to the workpiece and tool |
| 1. | Assign the material from existing material database in HyperXtrude (Step2) |
| 2. | Assign the material from user defined material database (Steps 3-5) |
Important
|
The material properties directory is installed under /Altair/hw/hm/scripts/HyperXtrude/matlib. This directory may be write-protected. Verify whether you have permissions to write in this directory.
|
The model files for this tutorial are located in the file mfs-1.zip in the subdirectory \hx\MetalExtrusion\HX_0401. See Accessing Model Files.
To work on this tutorial, it is recommended that you copy this folder to your local hard drive where you store your HyperXtrude data, for example, “C:\Users\HyperXtrude\” on a Windows machine. This will enable you to edit and modify these files without affecting the original data. In addition, it is best to keep the data on a local disk attached to the machine to improve the I/O performance of the software.
| 1. | From the Start menu select: All Programs > Altair > HyperXtrude to launch the HyperXtrude user interface. The User Profiles dialog appears with Manufacturing Solutions as the default application. |
| 2. | Select HyperXtrude and Metal Extrusion. |

| 6. | Browse to the file HX_0401.hm and click Open. |
|
| 1. | In the Utility menu, click Material Database. |
The HyperXtrude installation comes with a default set of materials for workpiece, tool, and polymers. You can access these from the System materials section in the Select and Assign Material from Database window. You can select from the list and add to the selected materials list and assign it to the relevant components.
| 2. | Expand Workpiece to view the default materials. |
| 3. | Expand Aluminum_Alloys. |
| 4. | Select AA3003 under the 3000_series. |
| 5. | Click add to select the material for the Workpiece components. |
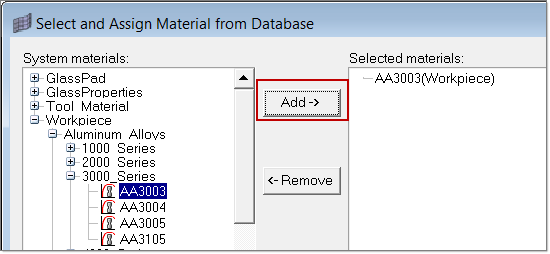
| 6. | Right-click AA3003 (Workpiece) in the Selected materials section to access the Assign Material option. |
| 7. | Under Assign Material to Components, select Billet3D, Pocket3D, Bearing3D, and Profile3D. |
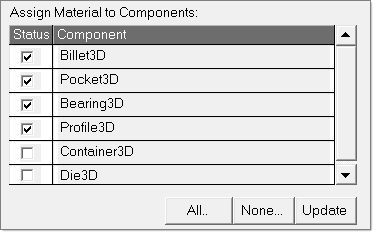
| 8. | Click Update to assign the material AA3003 to the above components. |
|
The user material section can be specified using the system environment variable:
Environment Variable
|
HX_USER_MTL_DB
|
Value
|
{user-defined path}
For example:
C:\users\my_material
|
The following is an example of the system setting on Windows XP:
To set the environment variable:
| 1. | Right-click on Computer, and then click Properties. |
| 2. | Click Advanced System Settings. |
| 3. | Click Environment variables. |
| 4. | Click New to add a new variable name and value. |
The following is an example of the system setting on Windows 7.
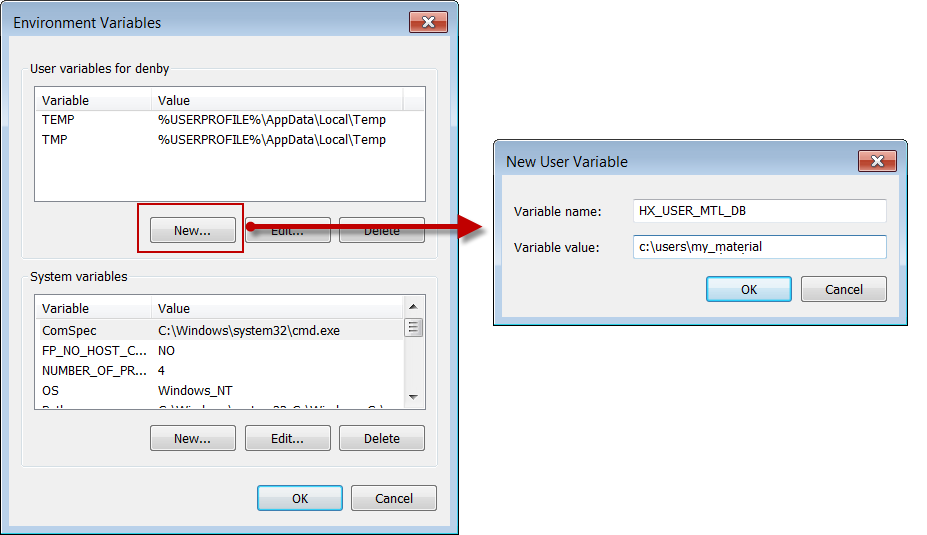
Note:
| You can also set your own material database/path that co-exists with the default HyperXtrude material database in the installation. Once you have set the material environment variable, quit and re-start HyperXtrude to activate the new database. |
Upon setting the environment variable, the user material section displays. This section allows you to create material data that is proprietary or points to existing material data.
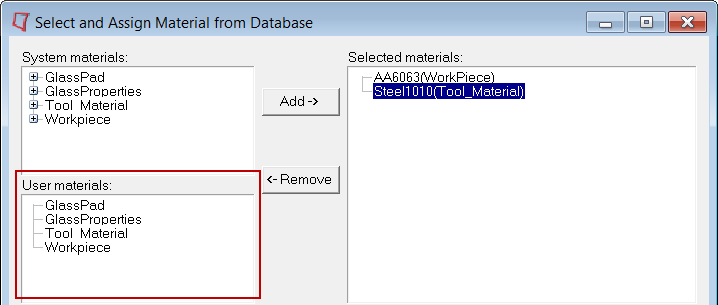
|
| 1. | Right-click Workpiece in system/user materials. |
| 2. | Select New Dir. This refreshes the bottom half of the widget and prompts you to enter the name of the new directory. |
| 3. | Enter a directory name (such as user1_workpiece) and click Create. A new sub-directory called user1_Workpiece is created under the Workpiece. |
| 4. | To change the name of a directory, right-click and select rename. |
| 5. | To remove a directory, right-click and select delete. |
|
| 1. | Expand the Workpiece directory. Then right-click on the directory user1_Workpiece you just created in the previous step. This displays options to add new directories or materials to the database. |
The new material can be added to system materials or user materials.
| 2. | Select New Material. This refreshes the bottom half of the widget and prompts you to enter the new material name. |
| 3. | Enter a material name (such as Test_Material). |
| 4. | Select Workpiece for material class. Click Next. |
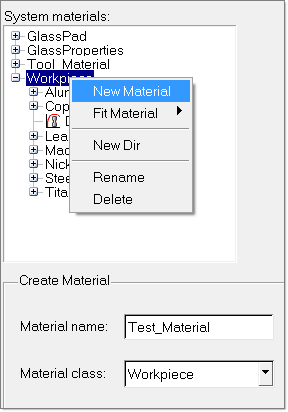
| 5. | In the Constitutive model field, select a constitutive model. HyperXtrude supports three constitutive models for Workpiece: Sine Hyperbolic Inverse Model, Generalized Power law and Temperature Dependent Norton Hoff Model. A description of these models is presented in the HyperXtrude User Manual. |
| 6. | Select Sine Hyperbolic Inverse Model. |
This displays a menu panel to enter material data. Enter data as appropriate. The material properties are grouped into two categories. The density, thermal and strength properties are listed under the Main tab. The coefficients of the constitutive model and flow stress plots are listed under ConstitutiveModel tab.
| 8. | Click create to create the new material. |
Note that the new material is created only when you click Create. The Back button allows you to go to previous step(s) to change the selections.
|
Return to Metal Extrusion Tutorials







