The Press Database macro allows you to select an existing press from the database or create a new press. In this tutorial, you will create a new press in the HyperXtrude interface.
Important
|
The presses directory is installed under /Altair/hw/hm/scripts/HyperXtrude/presslib. This directory may be write-protected. Verify whether you have permissions to write in this directory.
|
Files
The model files for this tutorial are located in the file mfs-1.zip in the subdirectory \hx\MetalExtrusion\HX_0427. See Accessing Model Files.
| 1. | From the Start menu select: All Programs > Altair > HyperXtrude to launch the HyperXtrude user interface. The User Profiles dialog appears with Manufacturing Solutions as the default application. |
| 2. | Select HyperXtrude and Metal Extrusion. |

|
| 1. | In the Utility menu, click Press Database. The Press Database dialog opens. |
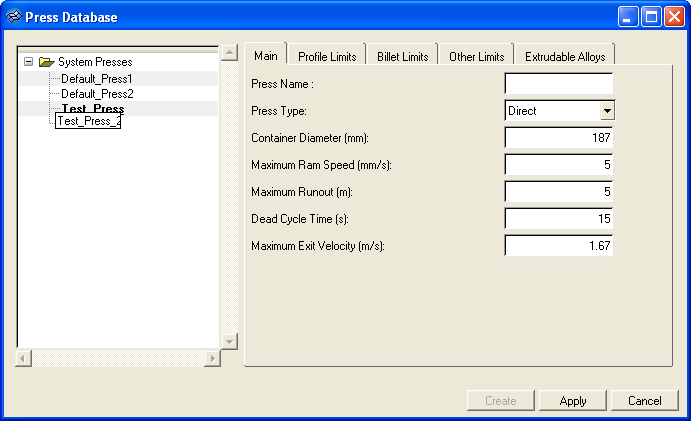
| 2. | Expand the System Presses directory, then right-click on it. This displays the extended menu with options to add new presses to the database. |
| 3. | Select New Press. This adds a new item to the press database tree and prompts you to enter the new press name. The new press is created with default values. |
| 4. | Enter a press name (such as Test_Press1) and press ENTER. |
| 5. | Modify the press parameters grouped under various tabs. |
| 6. | Click Create to complete the press creation. Similarly, you can add more presses if necessary. |
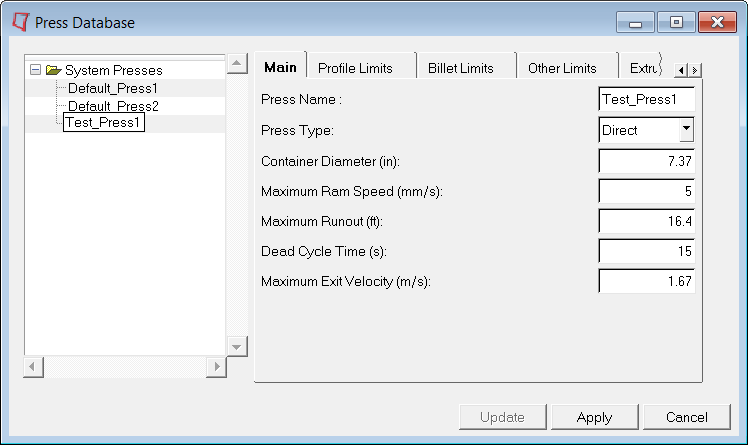
|
The user press section can be specified using the system environment variable:
Environment Variable
|
HX_USER_PRS_DB
|
Value
|
{user-defined path}
For example:
C:\my_press
|
To set the environment variable:
| 1. | Right-click on Computer, and then click Properties. |
| 2. | Click Advanced System Settings. |
| 3. | Click Environment variables. |
| 4. | Click New to add a new variable name and value. |
The following is an example of the system setting on Windows 7.
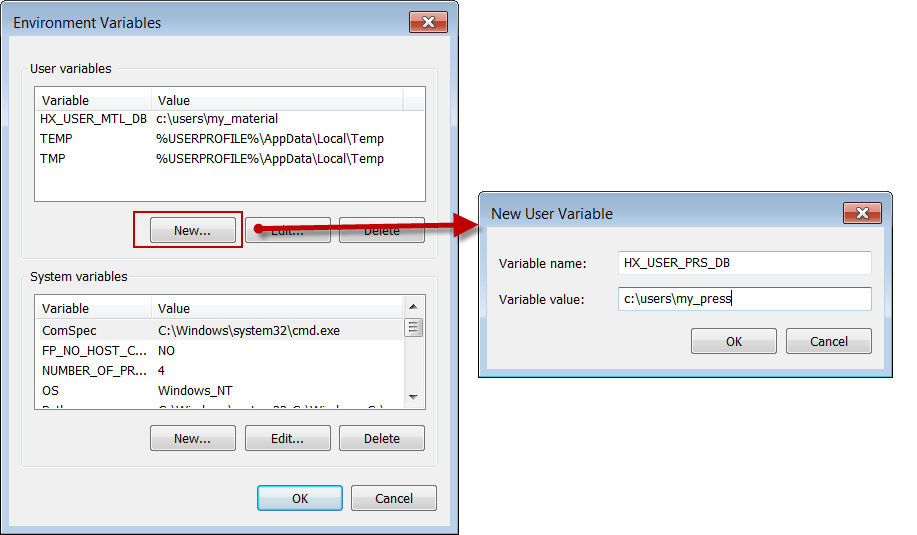
Note:
| • | Once you have set the press environment variable, quitting and re-starting HyperMesh will activate the new database. |
| • | Upon setting the environment variable, the user press section displays. This section allows you to create press data that is proprietary or point to existing press data |
|
| 1. | Launch HyperMesh and load HyperXtrude user profile. Click Press Database in the Utility menu. The User Presses branch is displayed now. |
| 2. | Right click User Presses. |
| 3. | Select New Directory. This adds a new branch to user presses. |
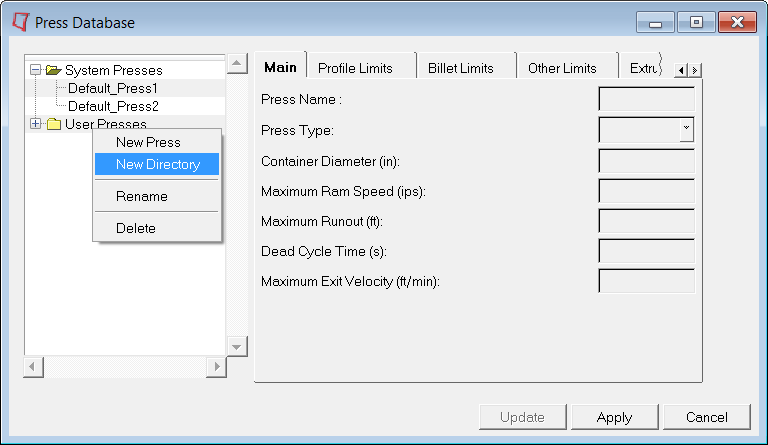
| 4. | Enter a directory name (such as user1) and press ENTER. A new sub-directory called user1 will be created under the User Presses. |
| 5. | To change the name of a directory, right-click and select Rename. |
| 6. | To remove a directory, right-click and select Delete. |
|
| 1. | Expand the user1 directory, then right-click on it. This displays options to add new presses to the database. |
| 2. | Select New Press. This adds a new item to the press database tree and prompts you to enter the new press name. The new press is created with default values. |
| 3. | Enter a press name (such as Test_Press) and press ENTER. |
| 4. | Modify the press parameters grouped under various tabs. |
| 5. | Click Create to complete the press creation. |
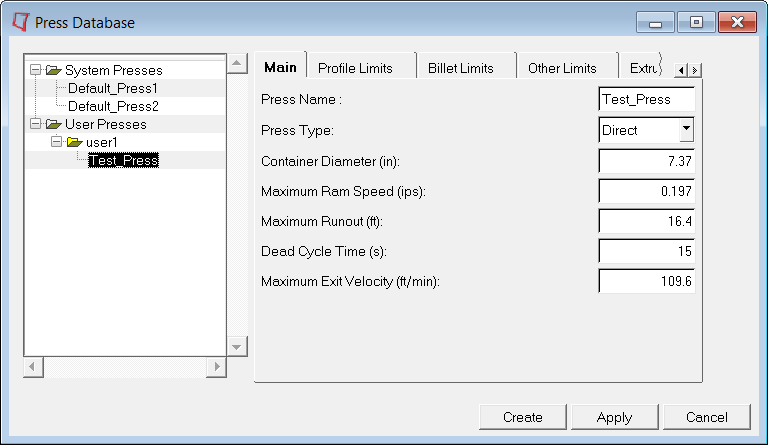
|
Return to Metal Extrusion Tutorials







