Finding Entities |

|

|

|

|
|
Finding Entities |

|

|

|

|
To locate an entity in the browser, Show Find from the right-click context menu. Additional options appear at the top of the browser. These options include: a combination text/list Find field and arrow buttons to find next, find previous, find all, and options for searching (represented by a downward-facing double arrow).
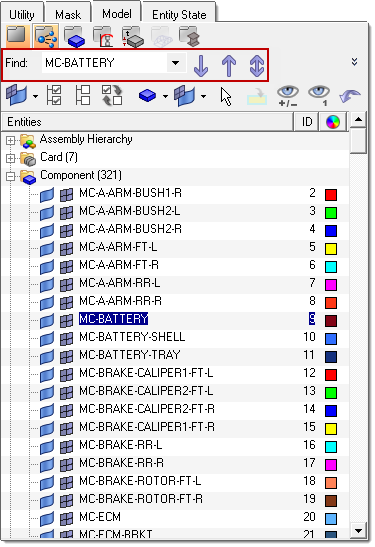
To find an entity, type a search string into the combination box, and (if necessary) click Options for searching button to reveal a list from which you can specify a search behavior:
Option |
Description |
||
Match Case |
Only entities whose names contain the search string with upper/lower |
||
Whole Names |
Only those entities whose complete name matches what you typed into the Find will be found box, rather than only part of the name. In other words, if you type "chassis" into the Find box, entities labeled "chassis1", "FrontChassis", or "RearChassis1" will be ignored. |
||
Use Wildcards |
Search for items that partially match the text you are searching for. For instance, you could search for "*pillar" and find components named "A-Pillar" and "B-Pillar".
|
||
By ID |
Enter an entity ID into the Find box. |
|
To find entities matching your specified string and options, click the up or down arrow buttons to search upward or downward through the browser’s tree. In this way, you can continue searching by repeat clicks of these buttons; for example, after clicking the down-arrow and finding the first match, you can find the next match by clicking the down-arrow again.
When the find function reaches the bottom of the tree it will start over again from the top, until it has performed a single full loop from its starting point. So, for instance, if the tree contains three entities matching your search string, clicking the down-arrow button finds match #1; clicking again finds match #2; clicking third time finds match #3; clicking a fourth time reaches the end of the tree and starts over from the top, finding match #1 again.
To find all of the matching entries, click the Find All button (the double-headed arrow). This finds and highlights all matching entries in the tree list.
Once the entity that matches the entered string is found, it is highlighted in the Model browser. If the entity is found inside an assembly that is collapsed, the appropriate assemblies are expanded to expose the entity. Since this function works in combination with the filters, it only searches for items currently shown in the tree.