Graphical User Interface |

|

|

|

|
|
Graphical User Interface |

|

|

|

|
The following figure shows you the the main components of the GUI:
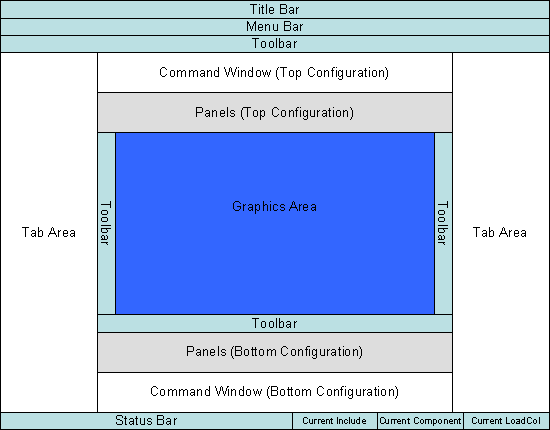
The following table provides a description for each component in the GUI:
Field |
Description |
||||||||||
Title bar |
Located at the top of the window, this displays the current HyperForm version. It also displays the path and name of the file currently open in the active session.
|
||||||||||
Menu bar |
Located just under the title bar. Like the menu bar in many graphical user interface applications, these menus "drop down" a list of options when clicked. Use the menu bar to access HyperForm panels and functionality in a process based manner working left to right across the menu bar. |
||||||||||
Toolbars |
Toolbars contain groups of icon buttons used to perform the most common tasks. Each toolbar can be docked to any of the indicated toolbar locations. Toolbars can also be undocked or free-floating anyway in the application window. |
||||||||||
Graphics area |
Located in the center of the application window, this area is where the model displays. |
||||||||||
Tab area |
Located on the left, right, or both sides of the graphics area, the tabbed areas display the Utility menu, all browsers, and tabbed dialogs.
|
||||||||||
Panels area |
The panel area includes the panels and the command window. The panel area is configurable from the View menu and can be positioned on the top or the bottom of the graphics area. |
||||||||||
Command window |
As an alternative to using GUI commands, you can execute Tcl/Tk commands from View > Command Window. |
||||||||||
Status bar |
Located at the bottom of the application window, the status bar displays various model status information. |
||||||||||
|
The status bar includes fields that display the current Include, Component, and Load Collector. To change values in a field, click the field and then enter a new value. |
Changing the Display & Viewing Models