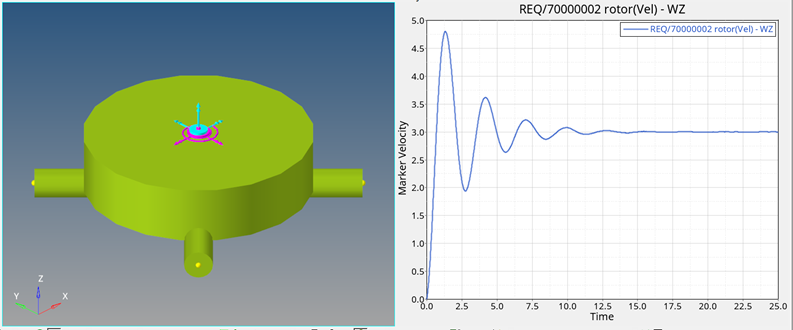MV-7003: Simulating a Single Input Single Output (SISO) Control System Using MotionView and MotionSolve
In this tutorial, you will learn how to implement a single input single output (SISO) controller in MotionView and solve it using MotionSolve.
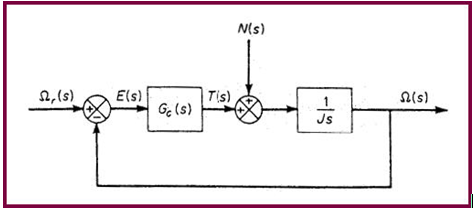
Figure 1. Block Diagram of the Control System
This tutorial shows you how to implement this PI controller.
Load the Rotor Model
Add a Solver Variable for Reference Speed
Add a SISO Controller
In this section, add a SISO controller. The input to the controller is the error between the reference speed solver variable and the rotor angular speed. The output of the controller is the torque to be applied to the rotor. The parameters for the simulation are chosen, somewhat arbitrarily, as Kp=1 and K=10.
Add the Control Torque
In this section, create a control torque acting on the rotor body. The Z-component of this torque is the output of the controller.
Add Output Requests for Control Force
Run the Simulation
Reference
K. Ogata, Modern Control Engineering, 1990, Prentice-Hall Inc., Englewood Cliffs, N.J., US