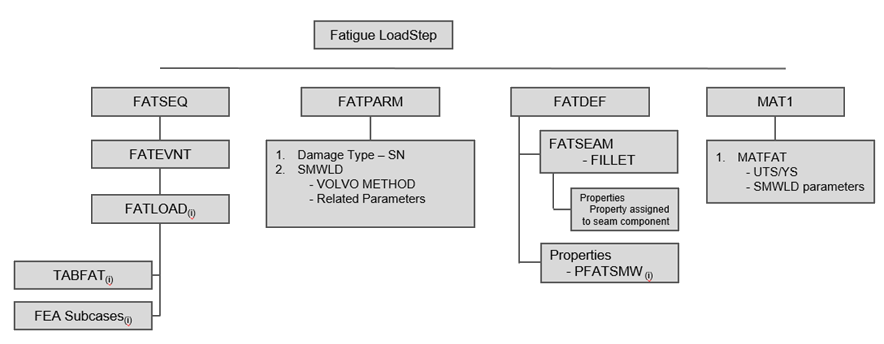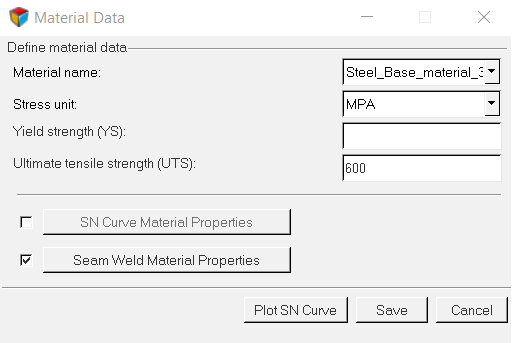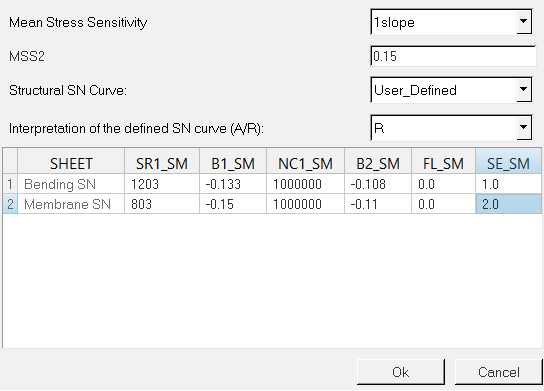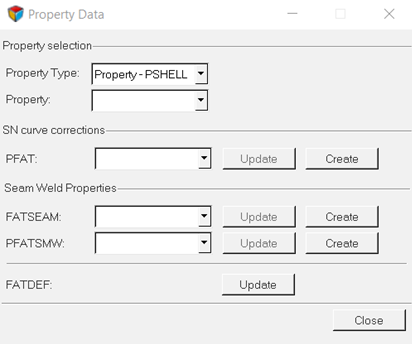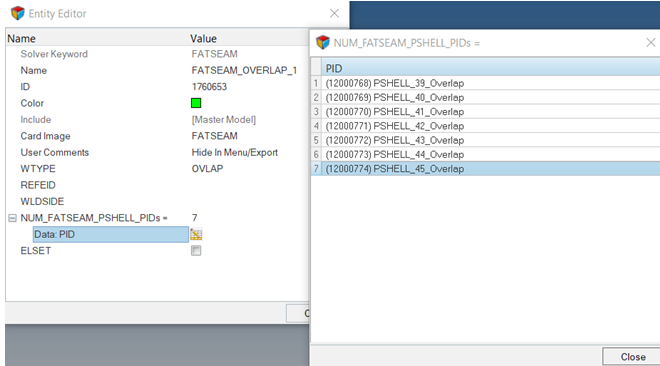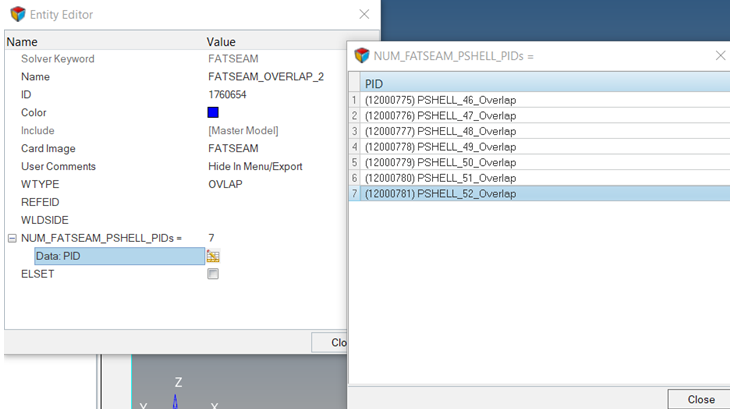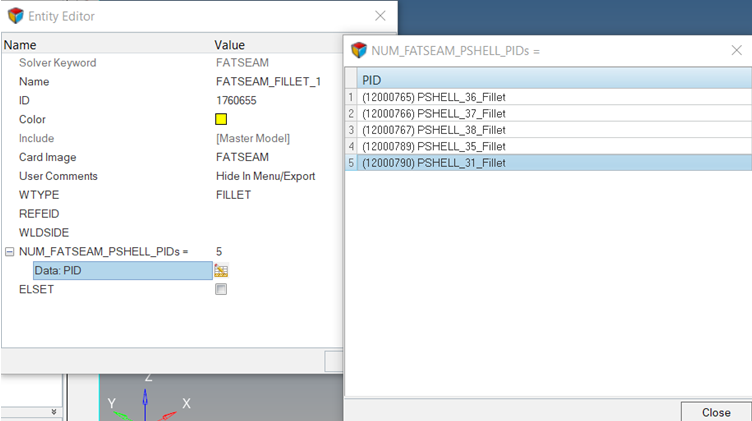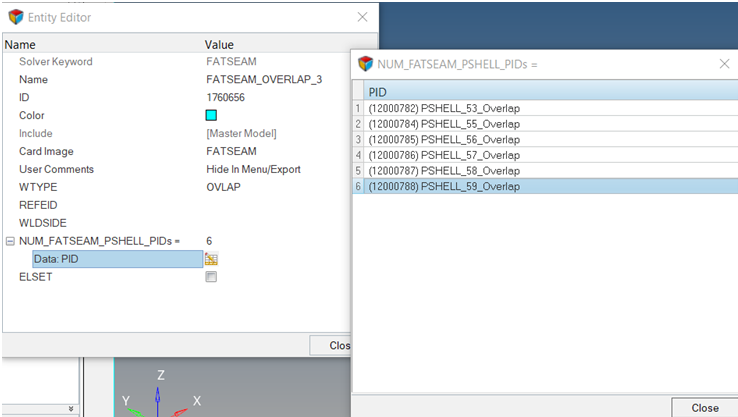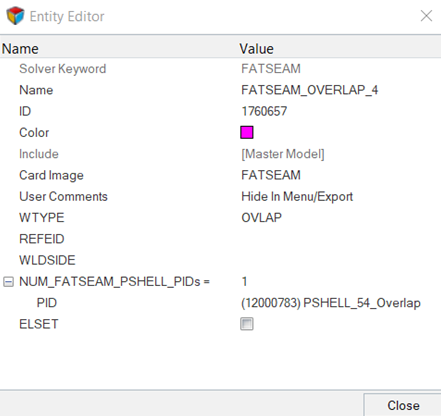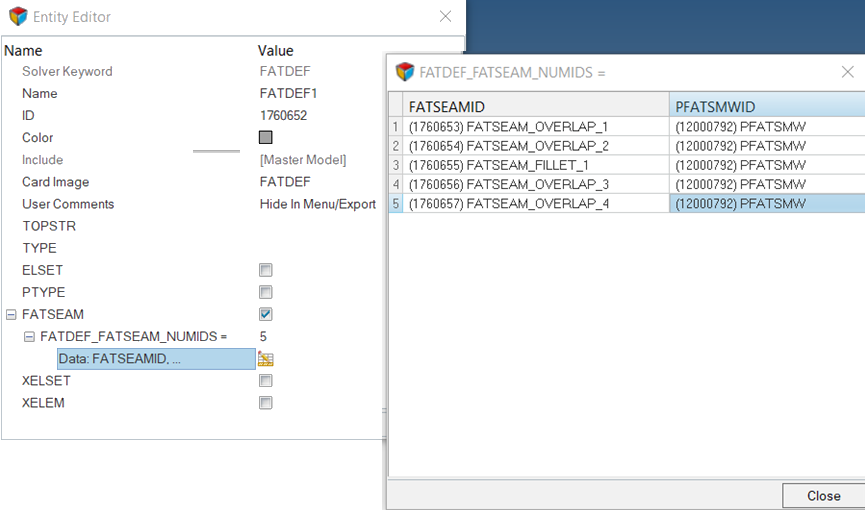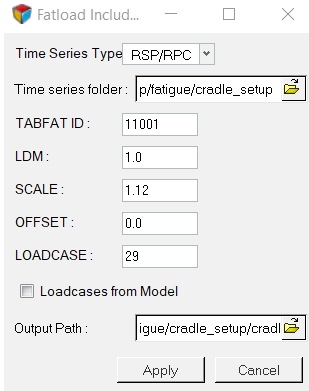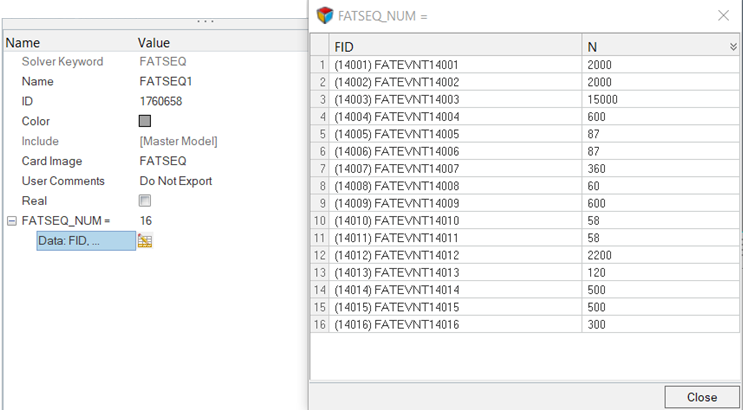OS-T: 6100 Seam Weld Fatigue with RPC-based Load History Input using Fatigue Process Manager (FPM)
The method is a hot-spot stress approach applicable to thin metal sheets.
Hot spot stress is calculated from grid point forces at weld line. The method showed a good agreement with laboratory test results for sheet thickness between 1.0 mm and 3.0 mm. The method typically requires two SN curves. One is a bending SN curve which is dominated by bending stress, and the other is a membrane SN curve which dominated by membrane stress.
- Modeling seam welds uses a CQUAD4 element formulation.
- “Volvo Method” or “Hot Spot” Stress approach is used to calculate the hot spot stress from the nodal force at weld line.
- Force equilibrium at weld line holds true regardless of weld shape.
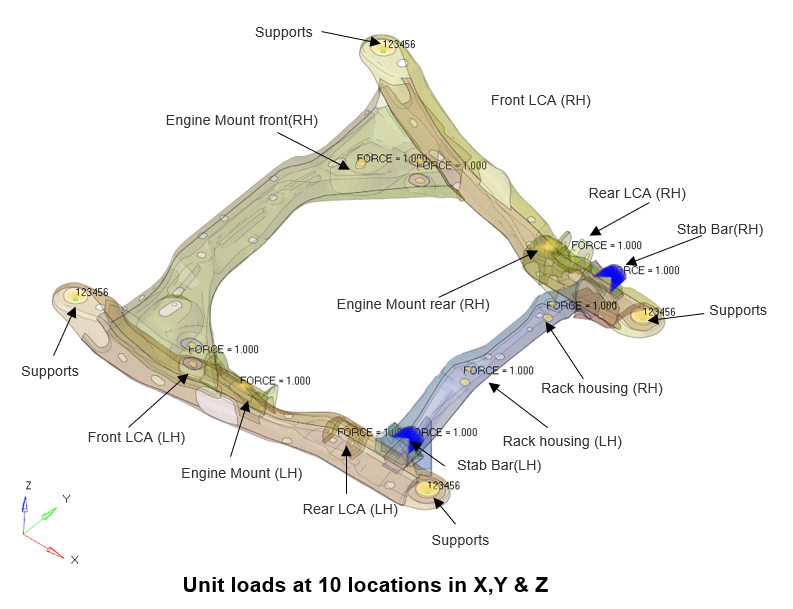
Figure 1. Automotive Cradle
- Launch Fatigue Process Manager
- Import a model
- Create fatigue subcase
- Define fatigue analysis parameters
- Define fatigue elements and SN properties
- Define load-time history and loading sequence
- Submit the job
- View results summary and launch HyperView for post-processing
Launch HyperMesh and Set the OptiStruct User Profile
The model being used for this exercise is that of an automotive frame (Figure 1). The input file consists of 3 static loadsteps to which the frame is subjected to – Frontal torsion, Rear torsion and the Vertical bending.
Import the Model
Set Up the Model
Create Fatigue Subcases
Make sure the task Fatigue Subcase is selected in the Fatigue Analysis tree.
Define Fatigue Parameters
Define Fatigue Elements and Materials
Make sure the task Elements and Materials is selected in the Fatigue Analysis tree.
Define Properties
Define FATSEAM Load Collector
FATSEAM helps to select the seam weld type.
In this case it is the fillet weld.
Define PFATSMW Property
- In the Model Browser, right-click and select .
- For Name, enter PFATSMW.
- For Card Image, select PFATSMW.
- Set BRATIO to 0.6.
- Set TREF to 1.1.
- Set TREF_N to 0.1.
- Click Close.
Update FATDEF Cards
Load Time History Definition
Make sure the task Load-Time History is selected in the Fatigue Analysis tree.
Load Sequences Defintion
This step is not required to be defined since FATLOAD and FATEVENT definition was defined using ASSIGN cards in the previous step.
Define FATPARM1 Load Collector
This step is required since it is not possible to define seam weld options for EN method in fatigue process manager template currently.
Define Output Requests
Before exporting the Solver deck, select the output request first. Follow the steps below.
Submit the Job
Make sure the task Submit Analysis is selected in the Fatigue Analysis tree.
Define FATSEQ Load Collector
It is required to update the FATSEQ card with number of repetitions (N#) for each fatigue event created.
- Open the exported Solver deck in a text editor, or
- Import it back into HyperMesh
When updating the FATSEQ card in an HyperMesh session, follow the below steps.
Export Solver Deck
If you are using OptiStruct version 2019.1 or below, then you must edit the exported Solver deck before submitting the job. Remove “NORMAL” string from SMWLD line under each MATFAT.
Post-Process
Once the job is completed successfully, check the directory to make sure the .out and .h3d files are available.
 .
.