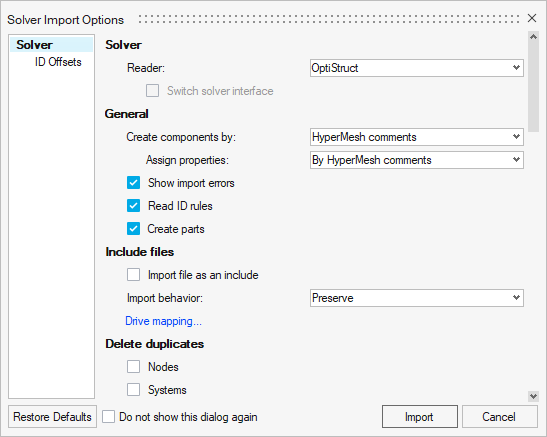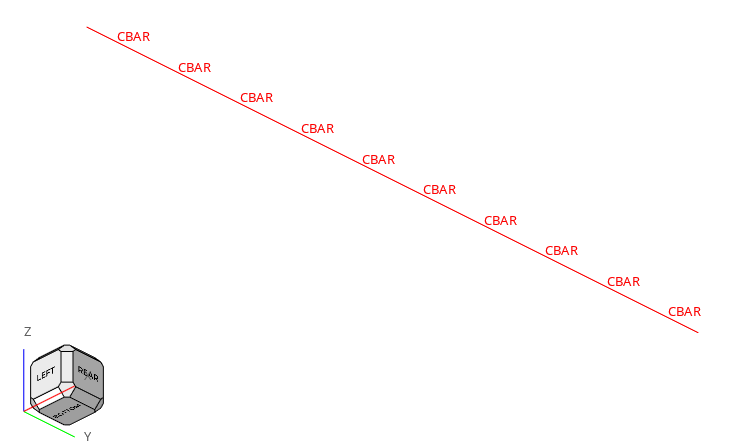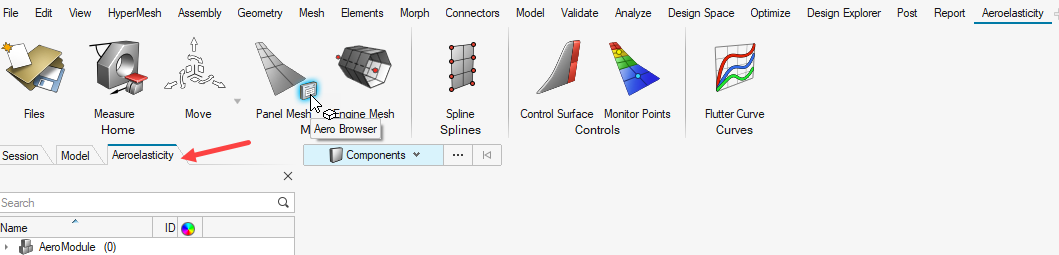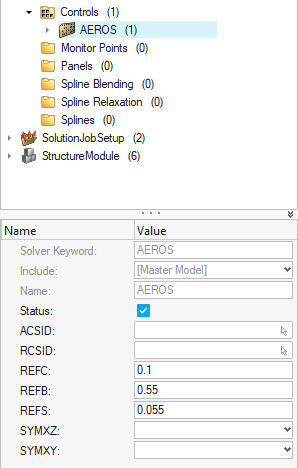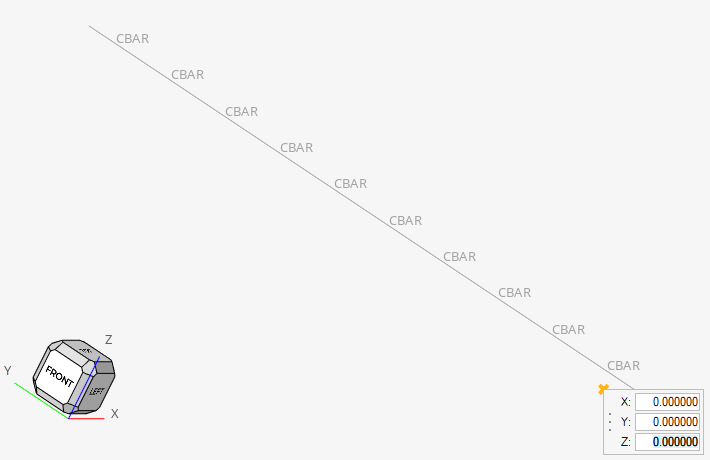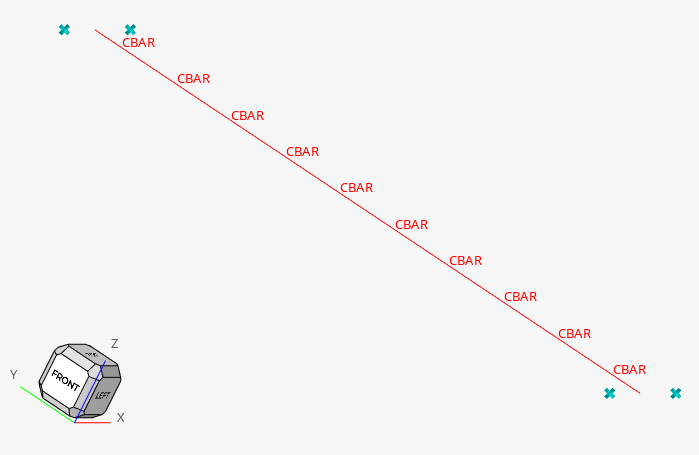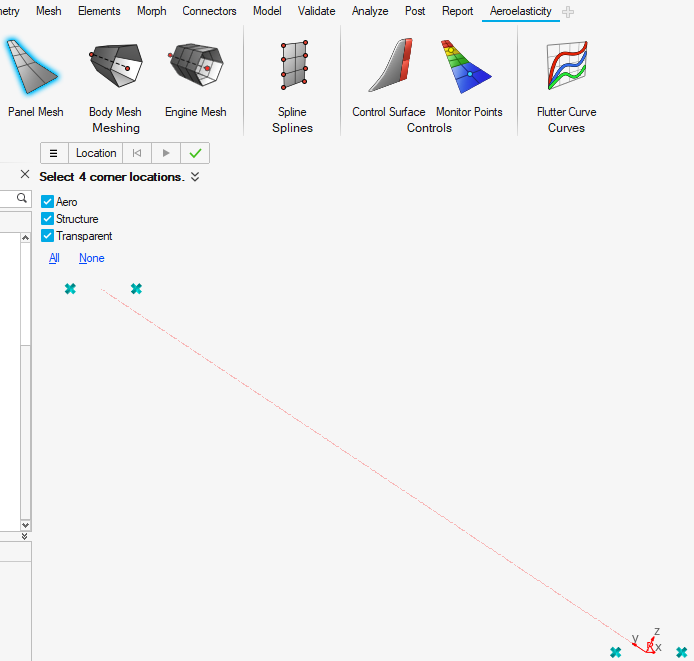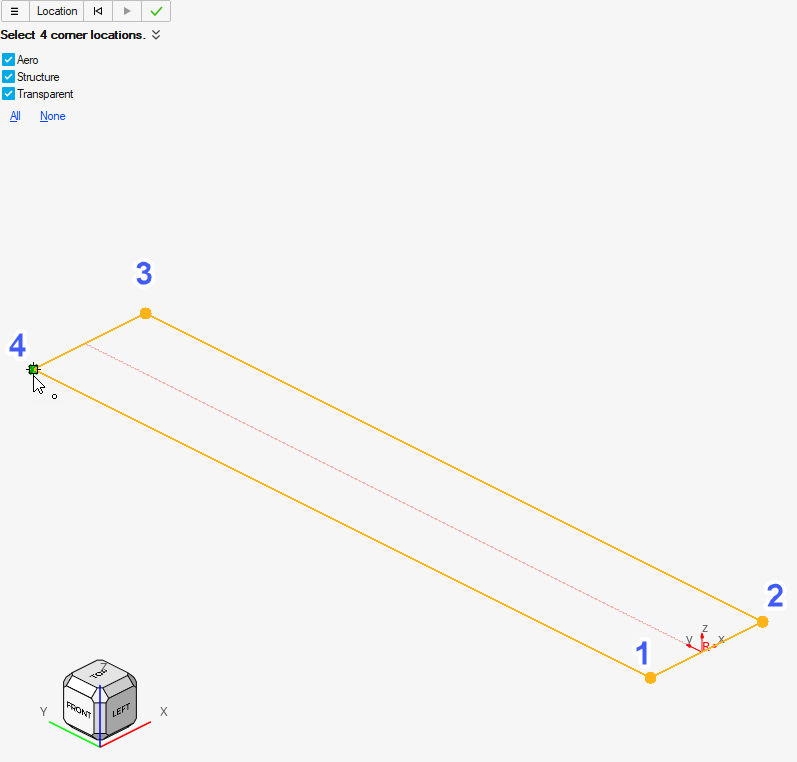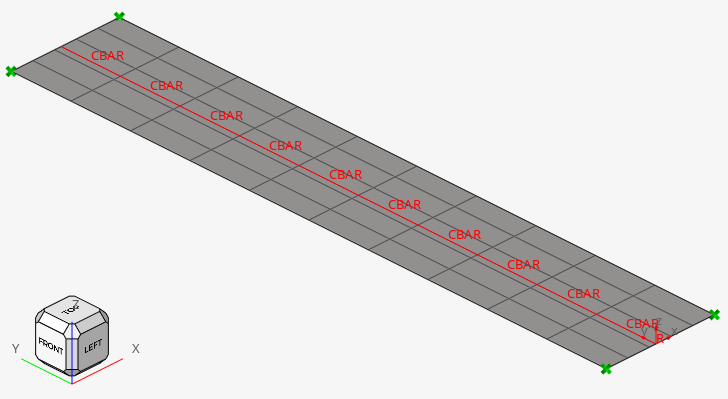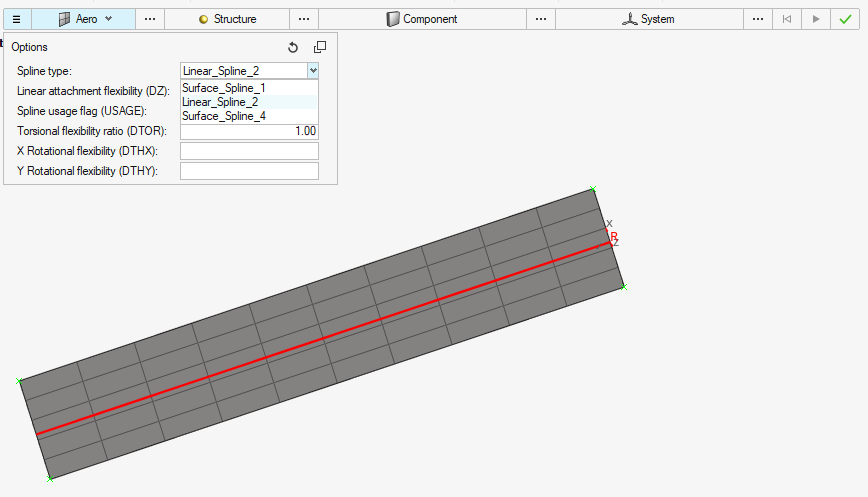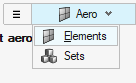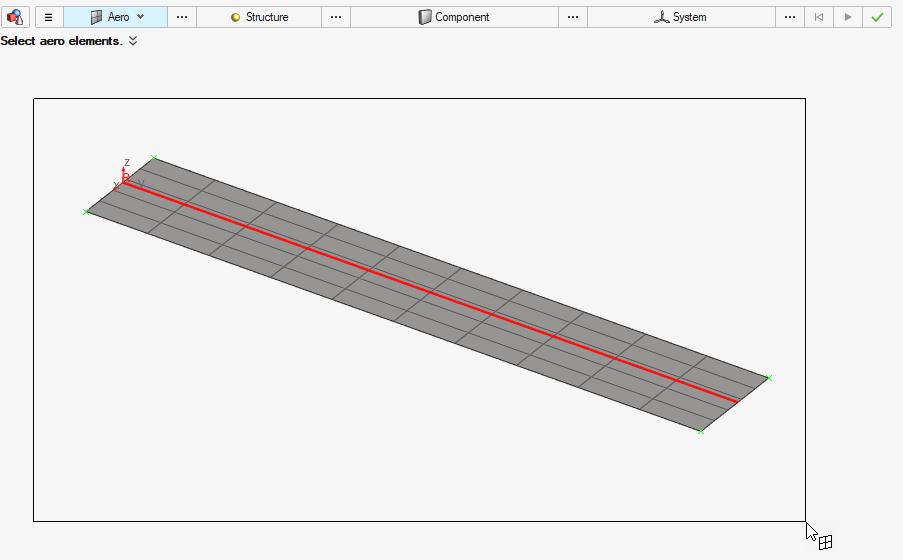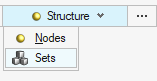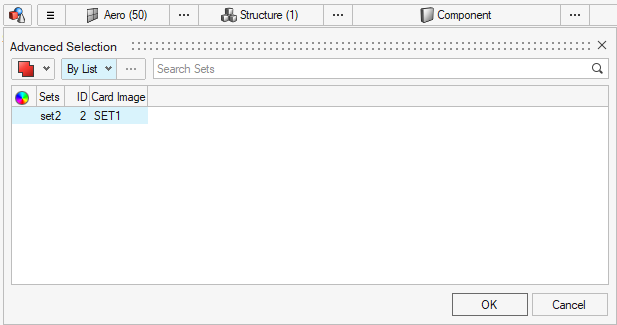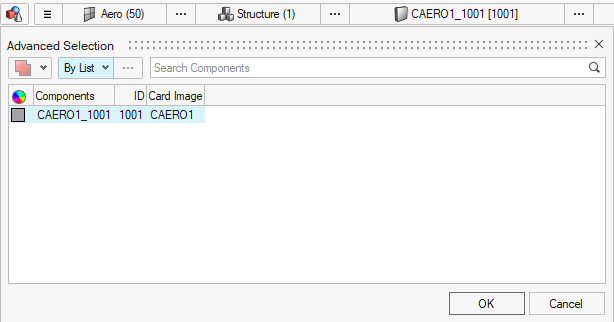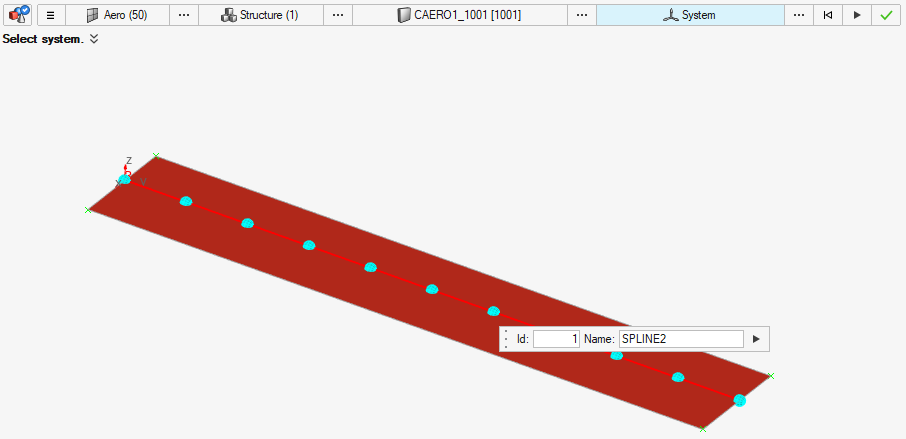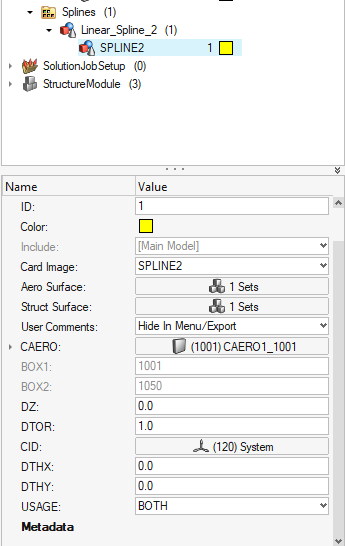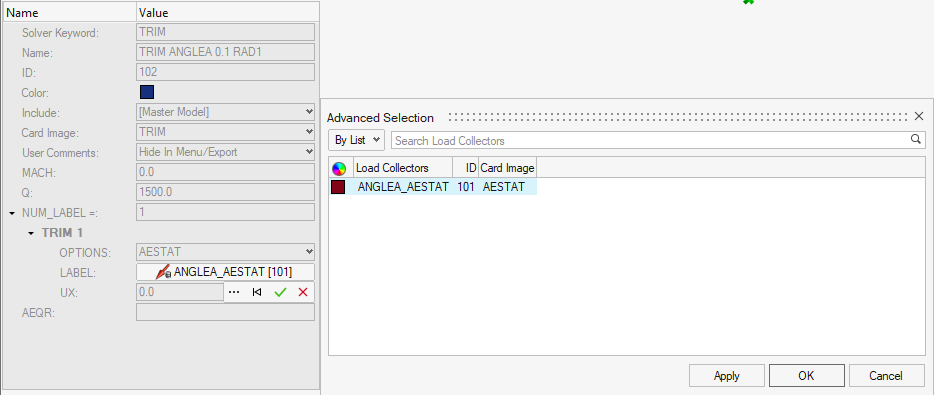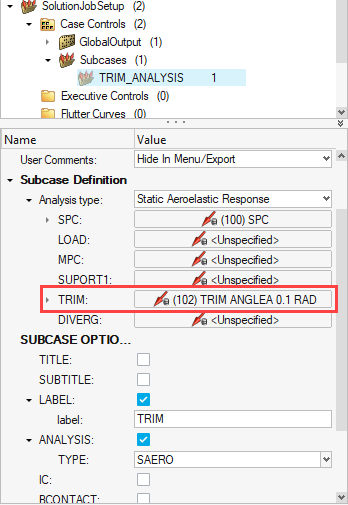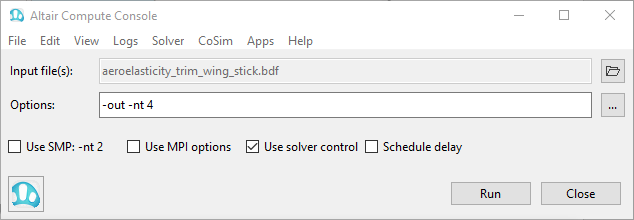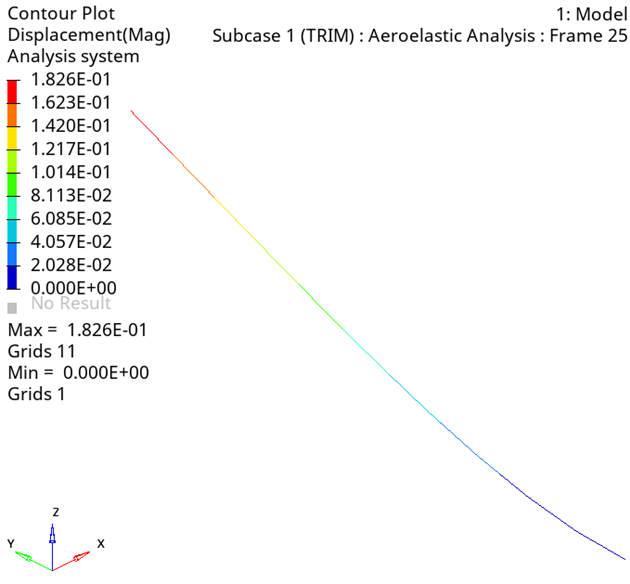OS-T: 8000 Trim Analysis using the Stick Model of an Aircraft Wing
This tutorial demonstrates trim analysis using the stick model of a simple aircraft wing.
Stick models are generally used to simplify the representation of an aircraft for aeroelastic analysis.
Preprocessing is done using Altair HyperWorks in the OptiStruct user profile. A structural stick model with existing data is used as a base model and this tutorial demonstrates the creation of entities in the Aeroelasticity domain.
- Create Panels (CAERO1)
- Create interpolation splines (SPLINE2)
- Create rigid body motions for aeroelastic TRIM variables (AESTAT)
- Define TRIM variables
- Submit the job
- View the results
Launch HyperWorks and Import the Model
Open the Aeroelasticity Browser
The Aeroelasticity Browser is useful for upcoming tasks in this tutorial.
Set Up the Model
Create AEROS Entry
In this step, basic/reference parameters for the simulation are defined through AEROS.
Create Grid Points around the Stick Model
Since the base structural model is a stick representation, grid points are created around the stick model as corner points of the panel mesh.
Create Aeroelasticity Panels
The CAERO1 entry is used to create aeroelasticity panel mesh in the base structural model.
Create Interpolation SPLINES
In this step, a SPLINE2 entry is created for interpolating motion and/or forces between the aeroelastic and structural domain. The SPLINE2 entry refers to the panels (aeroelastic domain), a node-set (structural domain) and the corresponding CAERO1 entry. The node-set for the structural domain is already available in the base model.
Create AESTAT Entry
The AESTAT entry specifies rigid body motions which are used as trim variables in the aeroelastic analysis. This is later referenced in the TRIM Bulk Data Entry.
Define TRIM Entry
In this step, the Mach number, Dynamic pressure, and constraint values for the aerodynamic trim variables are defined.
- In the Aeroelasticity Browser, right-click on Aero Loads and select .
- For Name, enter TRIM ANGLEA 0.1 RAD1.
- For Q (Dynamic pressure), enter 1500.0.
- For NUM_LABEL, enter 1.
-
Reference AESTAT.
Reference the TRIM Entry in the Subcase
In this step, the TRIM entry is referenced in the subcase.
- In the Aeroelasticity Browser, expand and click the TRIM_ANALYSIS subcase.
-
Reference the TRIM entry.
- Under SUBCASE OPTIONS, for Analysis TYPE, select SAERO from the drop-down menu.
Export the Input File
In this step, the input file is exported to the working directory. This file is later solved using OptiStruct as the solver.
Submit the Job
The Altair Compute Console (ACC) is used to submit the job.
View the Contour Plot
The following steps describe how to review the results in HyperView.
HyperView is a complete post-processing and visualization environment for finite element analysis (FEA), multi-body system simulation, video, and engineering data.