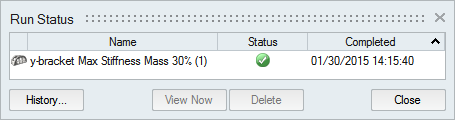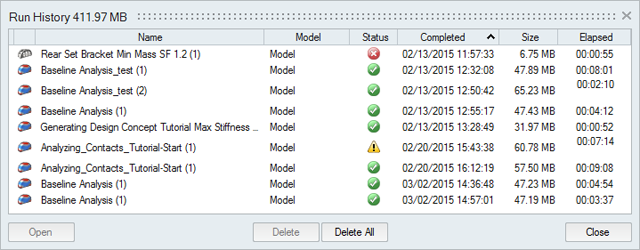流体シミュレーションの設定と実行
デフォルトまたはカスタム設定を使用して流体シミュレーションを実行します。
流体クイックラン
デフォルトの設定を使用して、選択したパートの流体シミュレーションを実行します。
-
流体リボンで、流体解析ツールグループの流体クイックラン
 ボタンをクリックします。
ボタンをクリックします。
- 解析を完了させます。
流体解析の設定
ユーザーが指定した設定を使用して流体シミュレーションを実行します。
実行状況
現在の実行の状況をビューするには、現在処理中の実行のほか、まだ結果表示していない現在のモデルでの実行も表示されます。これまでのすべての実行を確認するには、実行履歴を使用します。
- 実行が保存されているディレクトリを開くには、実行名を右クリックして、実行フォルダを開くを選択します。
- 削除した実行または過去に表示した実行を表示するには履歴ボタンをクリックします。
- 実行を削除するには、実行を選択し、削除を押します。解析エクスプローラまたはモデルブラウザで右クリックすると表示されるコンテキストメニューを使用して、実行の削除も行えます。
実行履歴
現在のモデルと以前のモデルに対するこれまでの実行を表示、ソート、開くか、削除します。
- 実行が保存されているディレクトリを開くには、実行名を右クリックして、実行フォルダを開くを選択します。実行履歴が保存されるデフォルトディレクトリは、実行オプションのプリファレンスで変更できます。
- デフォルトでは、実行履歴が一定のサイズを超えると通知が届ききます。サイズ制限を変更するか、実行オプションのプリファレンスで通知をオフにできます。
- 実行を削除するには、実行を選択し、削除を押します。