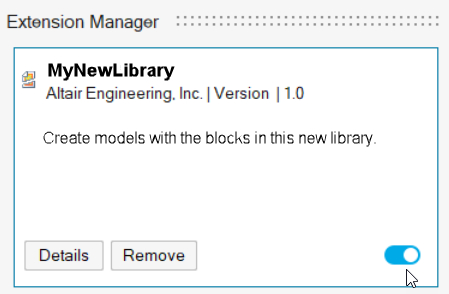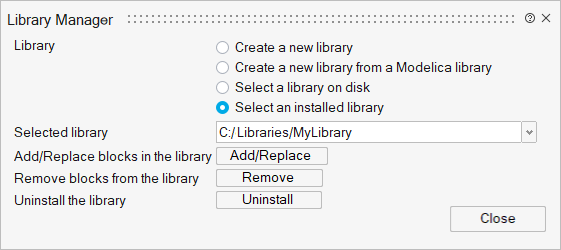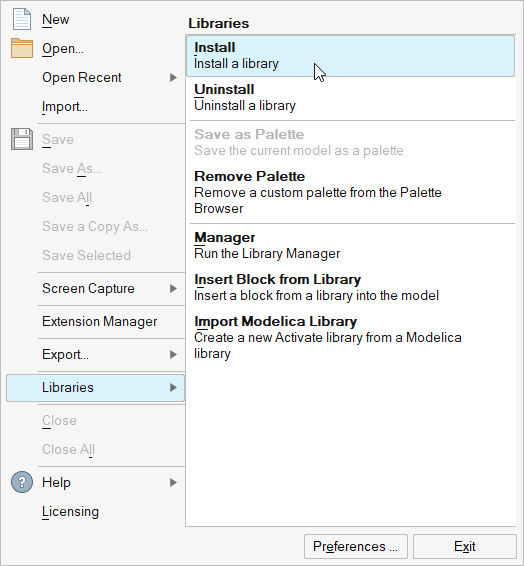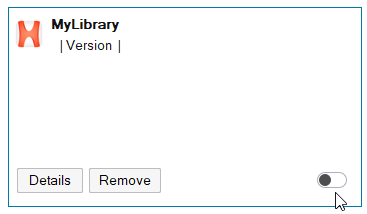Working with Libraries
Access, create, edit, install and uninstall libraries.
Access Blocks from Libraries
Drag blocks into the modeling window from the Palette Browser or insert them from the Libraries menu.
Create a Library
Create a Library through the Library Manager.
Edit a Library
The Library Manager includes options for adding, replacing, and removing blocks in libraries, and installing/uninstalling libraries that have been added to Activate.
Install a Library
Install a library from a specified directory.
Uninstall a Library
Uninstall a library from the Libraries menu, Library Manager or Extension Manager.
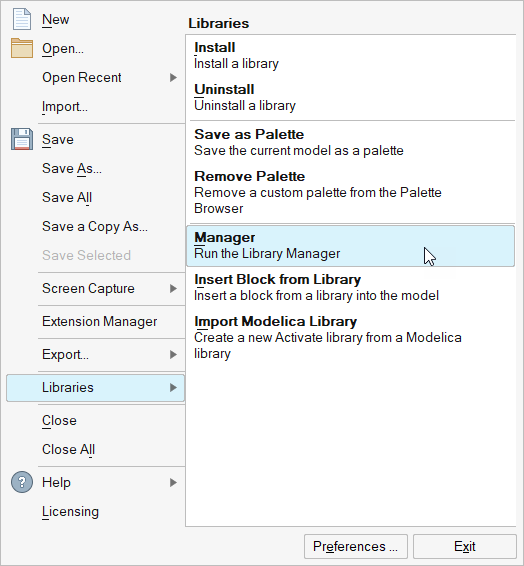
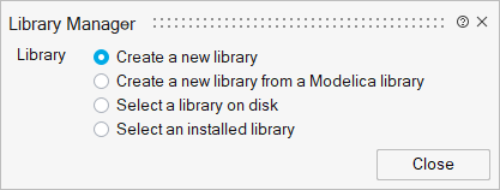
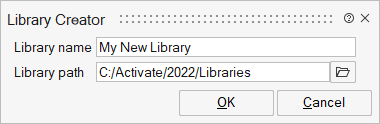
 or install
or install  your library as needed.
your library as needed.