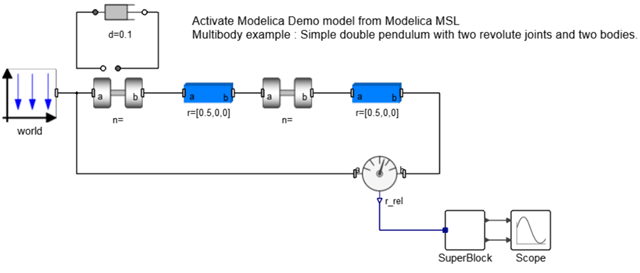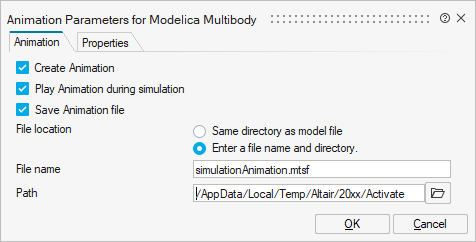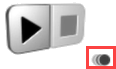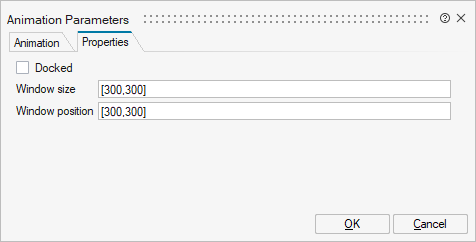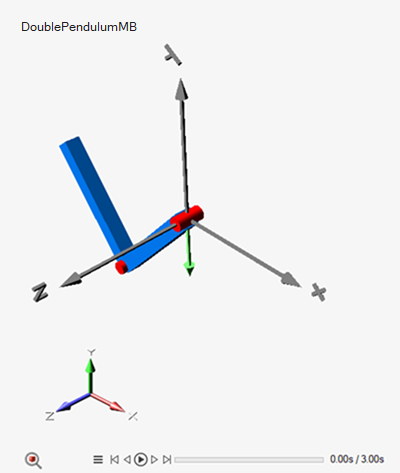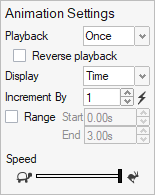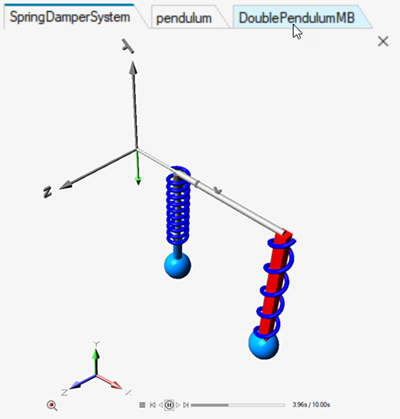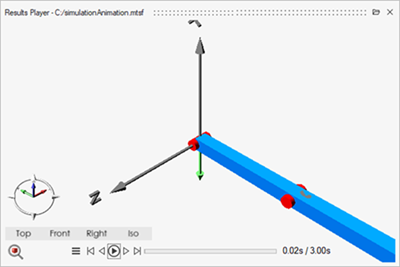Animate Results
Create 3D animations for simulations that include Modelica Multibody blocks.
Define Animation Settings
Animation Toolbar Controls
Use the controls on the animation toolbar to play your animation.

| Animation Toolbar Control | Description |
|---|---|
 |
Play the animation. Tip:
You
can also press the Spacebar to play and pause
the animation. |
 |
Pause the animation. |
 |
Move to the previous or next frames in the animation. |
 |
Move to the first or last frames of the animation. |
 |
Drag the slider to view a particular point during the simulation. |
 |
Click the Settings button to modify the Animation Settings. |
Define the Model View
Define the axis from which to view the model in the animation.
-
Select the Global Axis button in the 3D Animation Viewer.
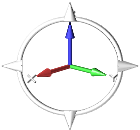
- Choose a Top, Front, Right, or Isometric view of the model.
View Multiple Animations
Use the tabs in the 3D Viewer to view the animations from multiple model simulations.
View Animation in MTSF Files
Use the Results Player to view the animation in an .mtsf model file.