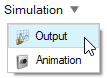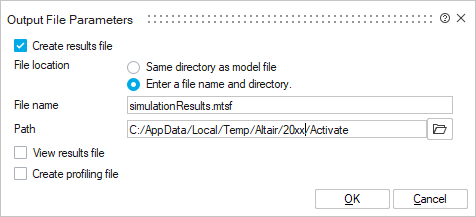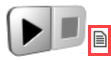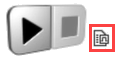Create a Results File
Capture and review simulation results including the signals of all the blocks in a model.
Results Viewer
The Results File Viewer lets you visualize the data from the .mtsf files that are generated when you run a simulation after selecting the Create results file option in the Simulation Preferences.
On the ribbon, select the , then navigate to a .mtsf file to do the following:
- Gain access to all of the signals in a model.
- Plot any signal in the model hierarchy such as results vs. time.
- Plot multiple signals on the same plot. For example, view a signal before entering and after exiting a block.
- View results files from two iterations and plot the files together to assess how modifications in a given iteration affect the simulation results.
- Right-click to open a context menu, then select from the options to show, hide or modify the
plot legend and tooltip display.
The Results Viewer lets you display the values of all blocks, including the Modelica blocks. Since Modelica blocks are processed by the Modelica Compiler, they appear in the Blocks pane of the Results Viewer in a branch starting with the prefix FMU_.
Similarly, any FMU blocks included in your model are displayed in the FMU_ branches in the Results Viewer tree.
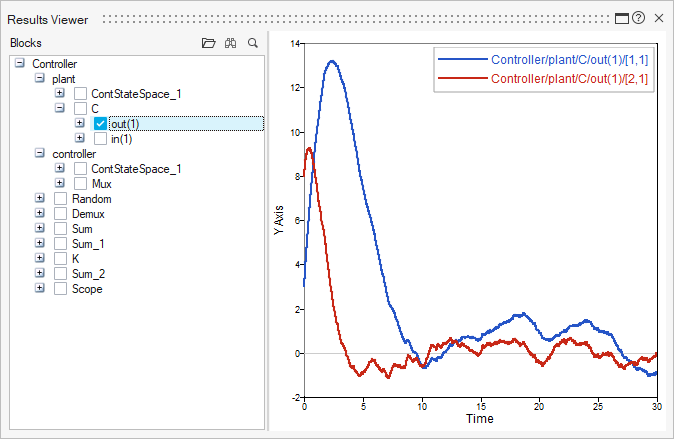 Figure 1. Simulation Results for a Control Plant Model Displayed in the Results Viewer
Figure 1. Simulation Results for a Control Plant Model Displayed in the Results Viewer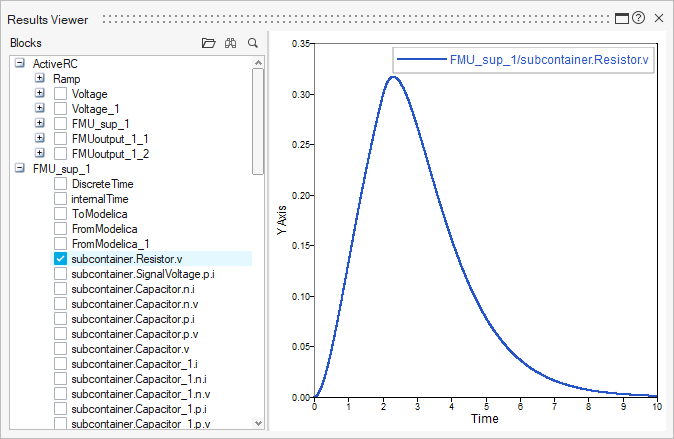
Figure 2. Simulation Results for the ActiveRC Demo Model with Modelica/Electrical Components Displayed in the Results Viewer