readvectorbuilder
readvectorbuilder is a utility tool that reads CAE results/data files supported by Activate. It helps you create the right readvector() and readmultvectors() commands. The tool opens a dialog that can be used to select results files and navigate into the subcases, time steps, types, requests, and components contained in the selected file. Upon making your selections and selecting Print, the appropriate OML command (using either the readvector or readmultvectors command) is displayed.
Syntax
readvectorbuilder()
Example 1
Read values across all time steps.
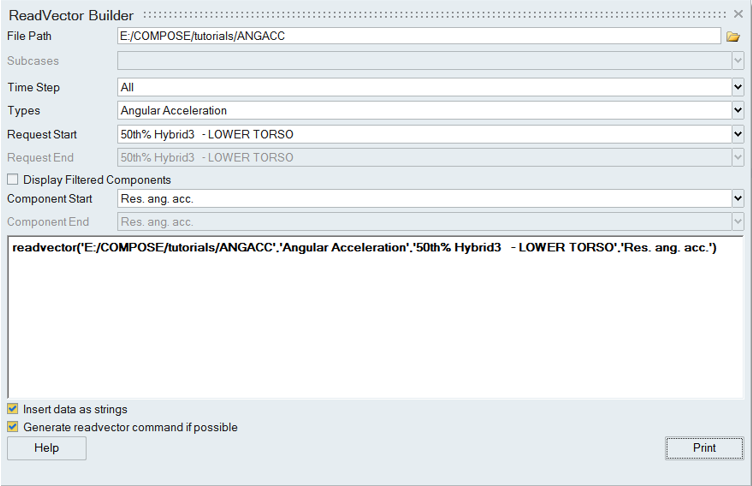
Figure 1.
The result file ANGACC is selected. It doesn't contain any subcases (the field remains inactive). All times steps are selected and the resultant angular acceleration of the lower torso is selected. The Generate readvector command if possible check box is selected.
Using the Print button, the command readvector('<installation_directory>/tutorials/ANGACC','Angular Acceleration','50th% Hybrid3 - LOWER TORSO','Res. ang. acc.') is produced and can now be used in either the OML command window or a script.
Commands can be generated either with indices (integer) or strings by using the Insert data as strings check box. Note that using strings is recommended. The following two commands are equivalent:
readvector('<installation_directory>/tutorials/ANGACC',2,1,1)
readvector('<installation_directory>tutorials/ANGACC','Angular Acceleration','50th% Hybrid3 - LOWER TORSO','Res. ang. acc.')
x=[1:151];
y=readvector('<installation_directory>/tutorials/ANGACC','Angular
Acceleration','50th% Hybrid3 - LOWER TORSO','Res. ang. acc.');
plot(x,y);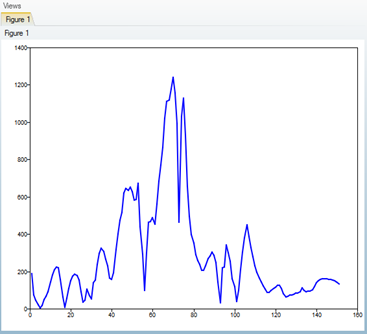
Figure 2.
Example 2
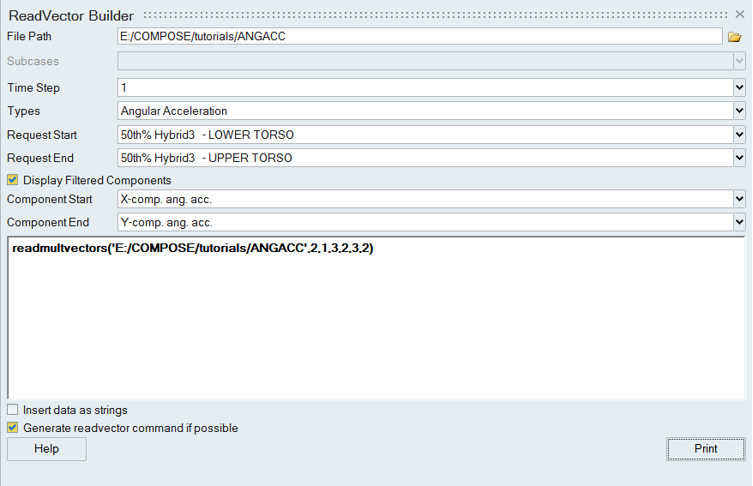
Figure 3.
In this case, the first time step is selected and multiple requests and components are selected
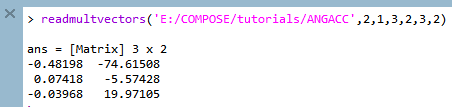
Figure 4.
Example 3
In this example, subcases are available in the data file. Subcase 2 is selected. For Time Step, All is selected. One node, for example, 'Point id 2086', is picked, and the 'REL | X-Trans' -displacement is queried. The Generate readvector command if possible check box is selected.
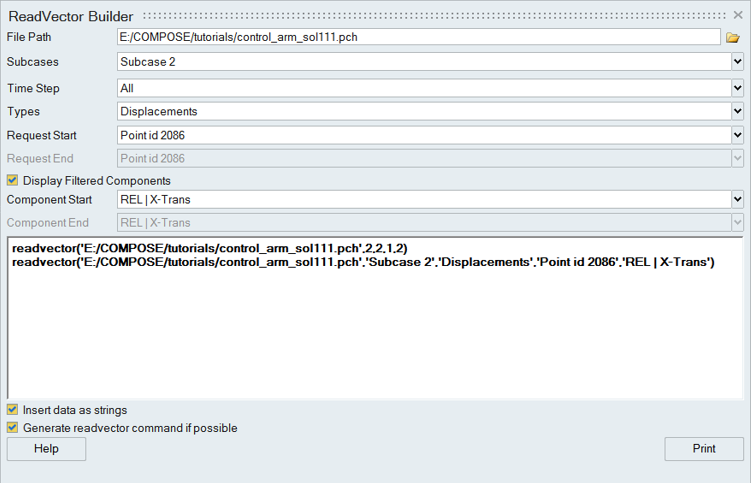
Figure 5.
In Activate, these commands extract the displacement along 'REL | X-Trans' of node 'Point id 2086' in the second subcase of this result file:

Figure 6.
Example 4
In this example, subcases are available in the data file. Subcase 2 is selected, as is Single time Steps. One node, for example, 'Point id 2086', is picked and the 'REL | X-Trans' -displacement is queried. The Generate readvector command if possible check box is selected.
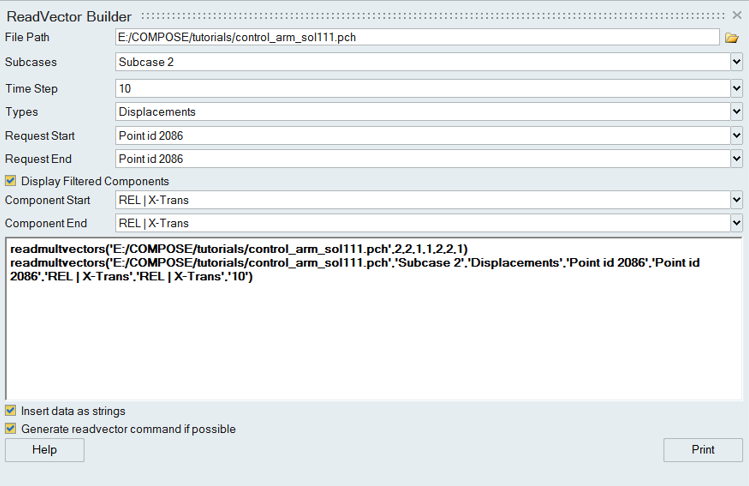
Figure 7.
In Activate, these commands extract the displacement along 'REL | X-Trans' of node 'Point id 2086' in the second subcase of this result file for single time step:

Figure 8.
Comments
The readvectorbuilder utility contains the following fields:
- FilePath: Type in or open a file browser to select a CAE result file. All files supported by the CAE readers available in Activate can be read.
- Subcases: For the selected file, all subcases (if any) contained in the file are listed.
- Time Step: For the selected file, all time steps (if any) contained in the file are listed.
- Types: For the selected file, all types (if any) contained in the file are listed.
- Request Start: For the selected file, all requests contained in the file are listed.
- Request End: If the selection allows for selecting a range of requests, all requests contained in the file are listed.
- Display Filtered Components: Used to filter true components. Some files list additional components (mostly Time), but those are not applicable. They can be filtered out.
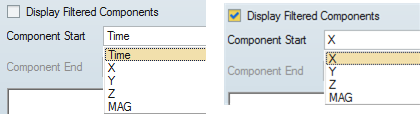
Figure 9.
- Component Start: For the selected file, all requests contained in the file are listed.
- Component End: If the selection allows for selecting a range of components, all components contained in the file are listed.
- Insert data as strings: By default, the readvector() and readmultvectors() commands generated by this utility use strings. Uncheck this check box to use integer indices.
- Help: Access to this help page.
- Print: After selecting items in the different fields, press Print to display the Activate command in the edition area (supports copy, paste, clear).
- Generate readvector command if possible: Be default, a readmultvectors() command is generated. However, if you activate this option, along with all time steps, it is possible to generate a readvector command.