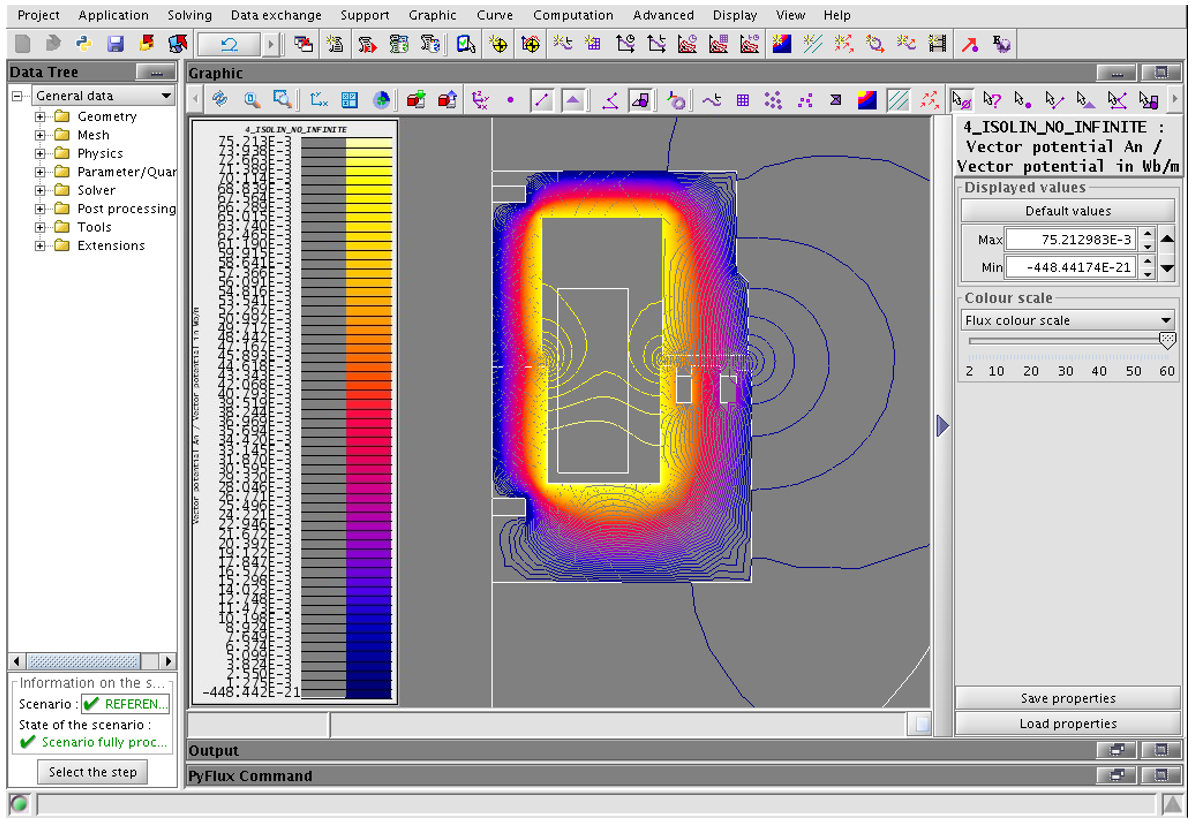How to Use Flux with PBS via Display Manager?
Introduction
Flux offered the possibility to use PBS Professional Compute Manager to compute distributed jobs.
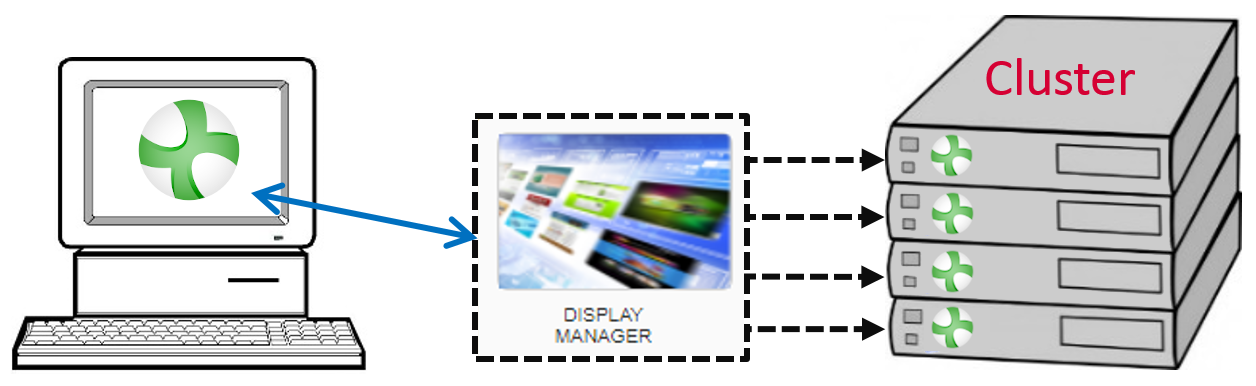
The integration of Flux enables you to open your solved projects to compute and display isovalues, isolines or arrows as usually. So, you won’t have to download those projects, potentially huge, to post-process on your local machine.
Other post-processing can also be computed as forces or flux computations. However, we recommend to not use it for heavy computations. If so, please refer to the section General access to Display Manager.
To get this feature, the administrator or IT of the cluster must install Flux 2019 (or newer) and then add the appDef directory of Flux-GUI. The appDef is located in the directory $INSTALLFLUX/Api/PBS, with $INSTALLFLUX the directory where Flux is install. The default install directory is /opt/altair/flux/Flux/.
Access from the Display Manager
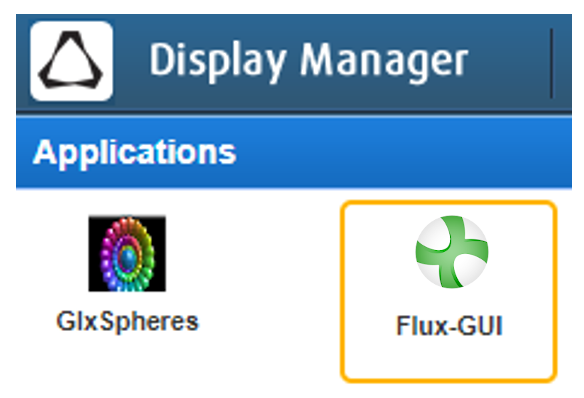
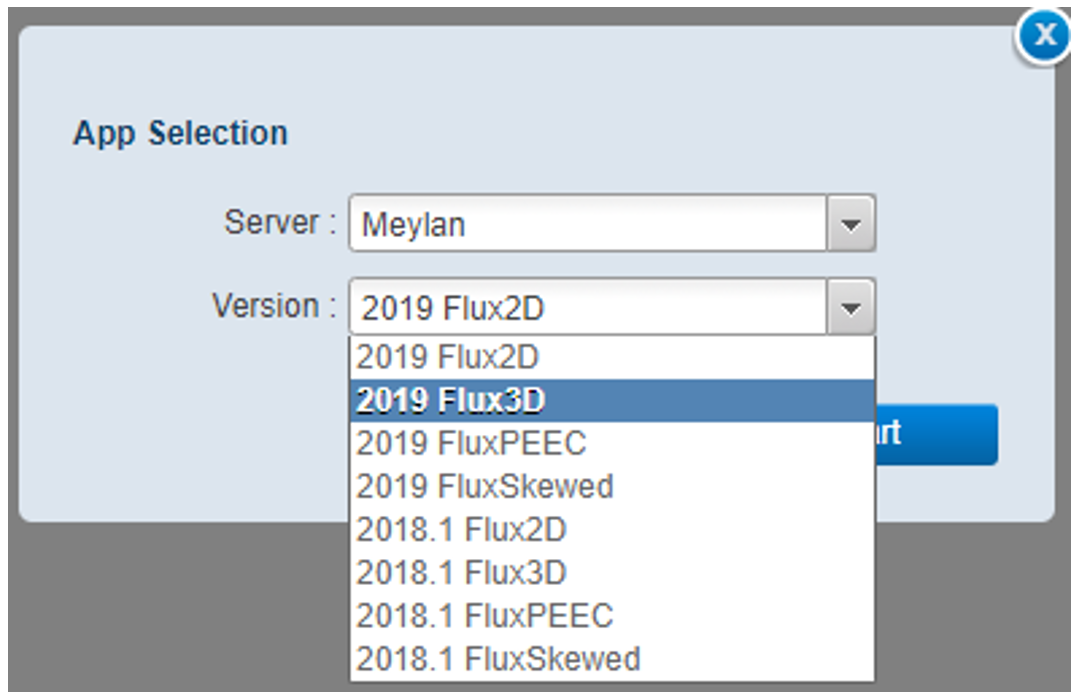
- One core
- the RAM
- 4 GB of Numerical memory (used for computations)
- 1 GB of GUI memory (used for graphical display)
These default settings should be sufficient for small to medium sized 3D projects. To customize the other default settings, please refer to the next section General access to Display Manager.
General access to Display Manager
This section aims to show how to create and access a Display Manager session with user-defined settings. This is mandatory when the default settings do not satisfy one needs.
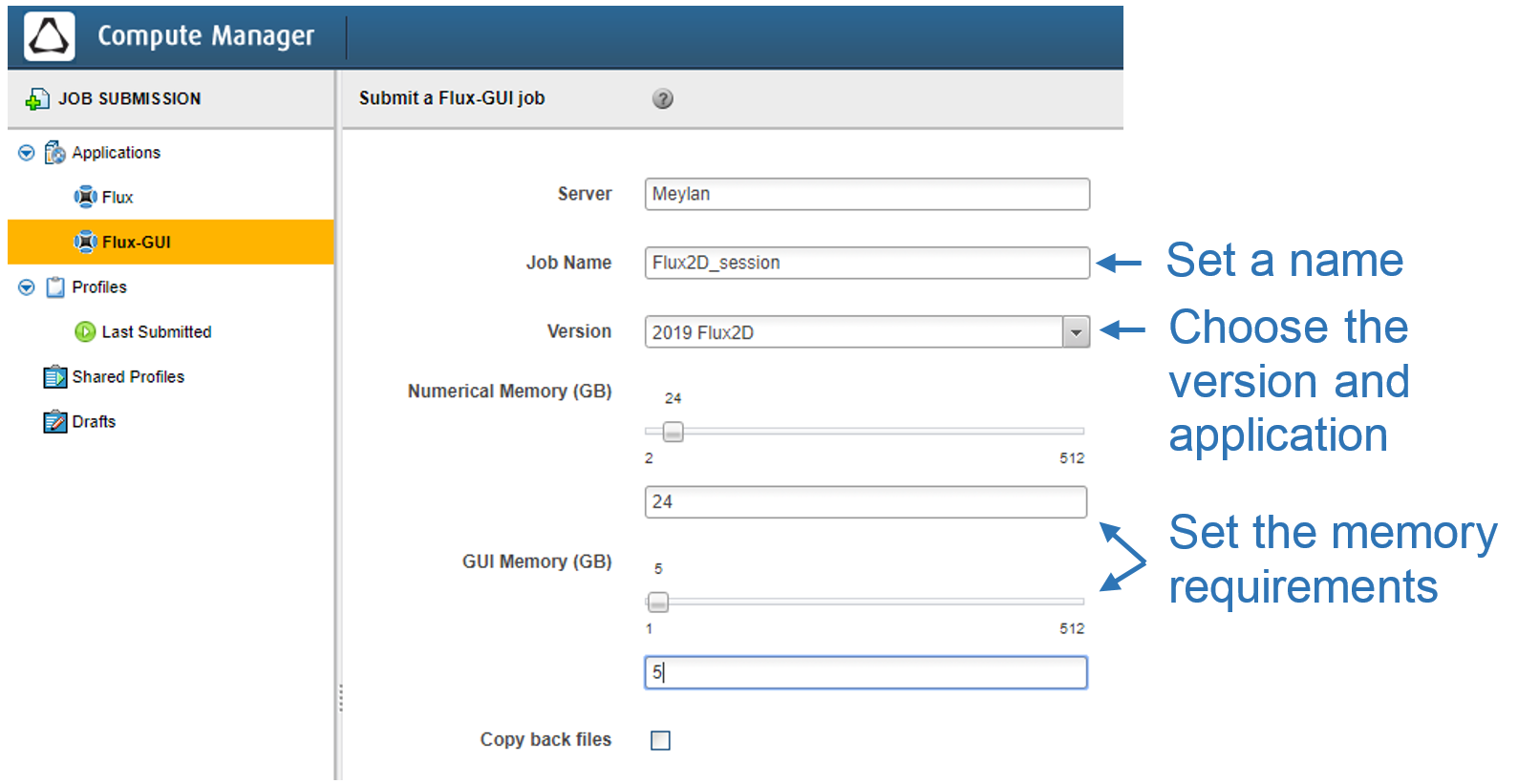
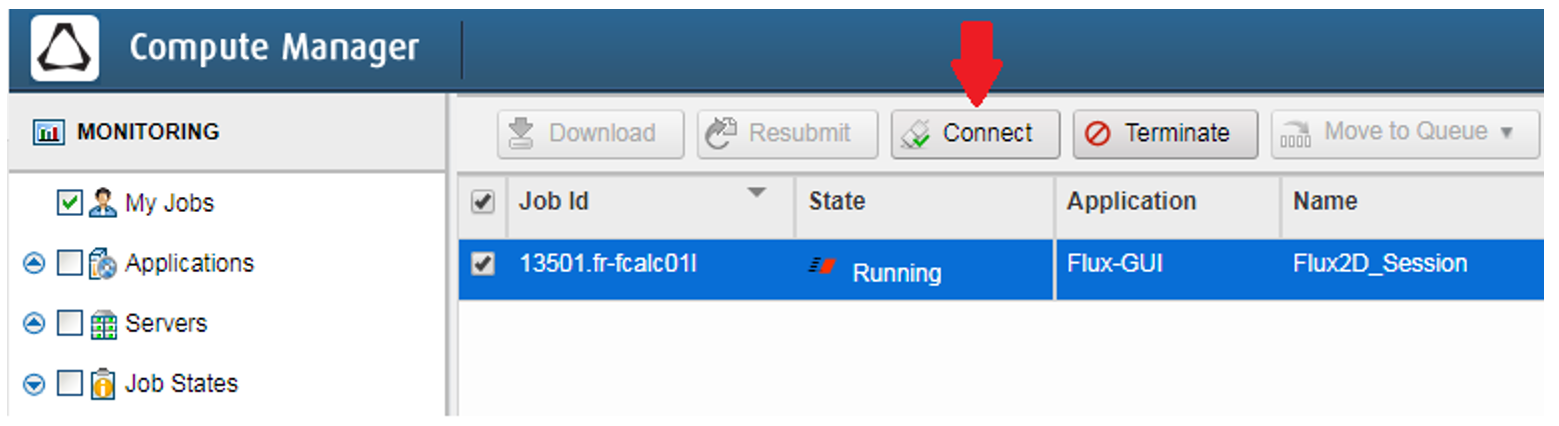
It will redirect you to the Display Manager page with your session. If the created job is not showing, please ensure that the filters (on the left panel with the checkboxes) are correctly set.
Once you are in the user-defined session, you can navigate on your cluster and open your projects as usual. Usually, the projects solved through the Compute Manager can be found in the stage directory (here, /stage/<yourname>).