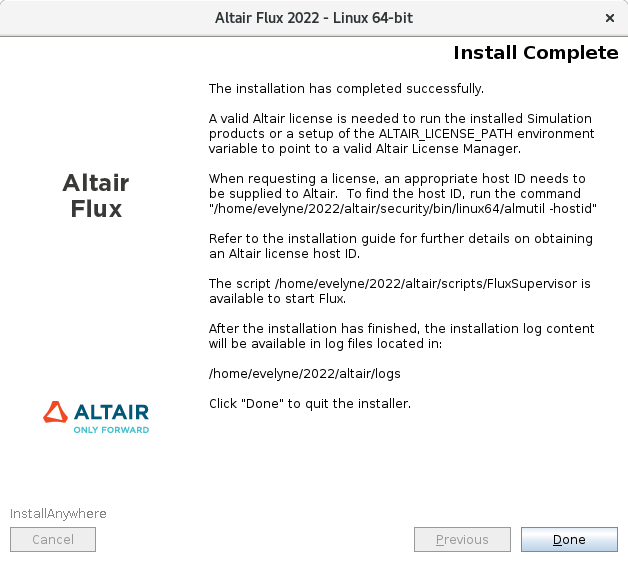GUI Mode
In order to install Altair Flux Version 2022, follow these instructions:
- Close all the applications in use
-
Download the Altair
Flux
2022 installer: hwFlux2022_linux64.bin
from the Altair One site: https://altairone.com/
And save it locally - Execute the file hwFlux2022_linux64.bin
-
- Select a language
- Click on the OK button
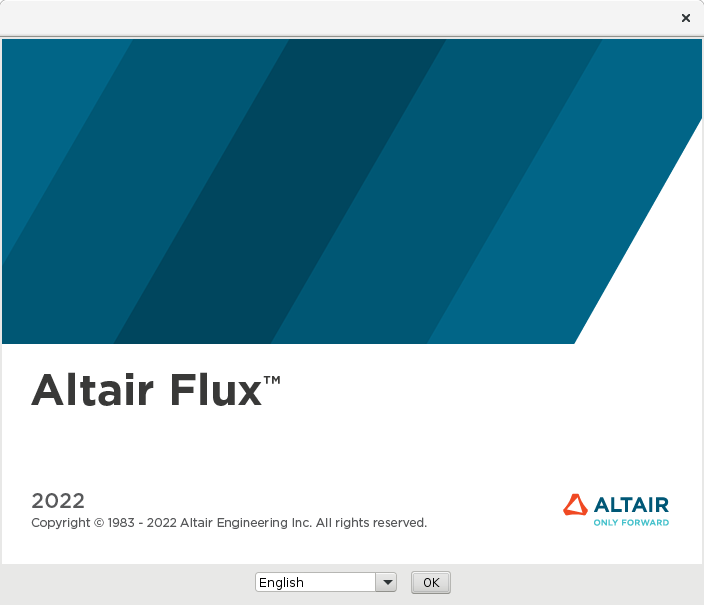
-
In the Altair
Flux
2022 – Linux 64-bit window
(Running As Normal User panel):
- Click on the Next button to start with the Altair Flux 2022 installation as a normal user (unprivileged account)
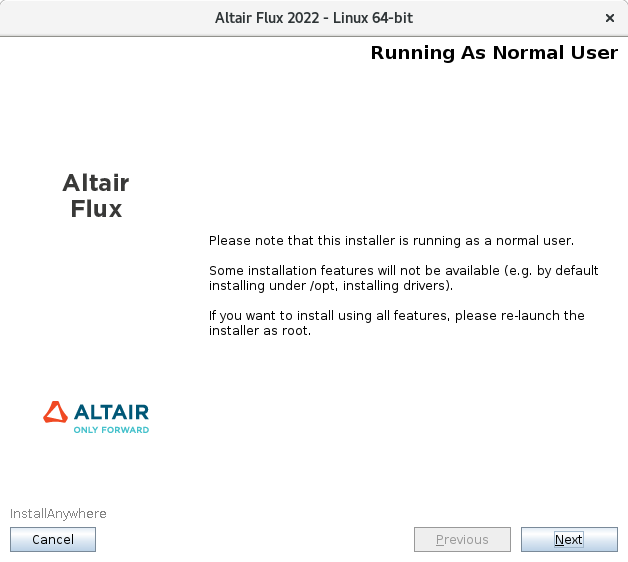
-
In the Altair
Flux
2022 – Linux 64-bit window
(License Agreement panel):
- Read through the license agreement and if you accept the terms of the License Agreement, then check the I accept the terms of the License Agreement box
- Click on the Next button to continue with the Altair Flux 2022 installation
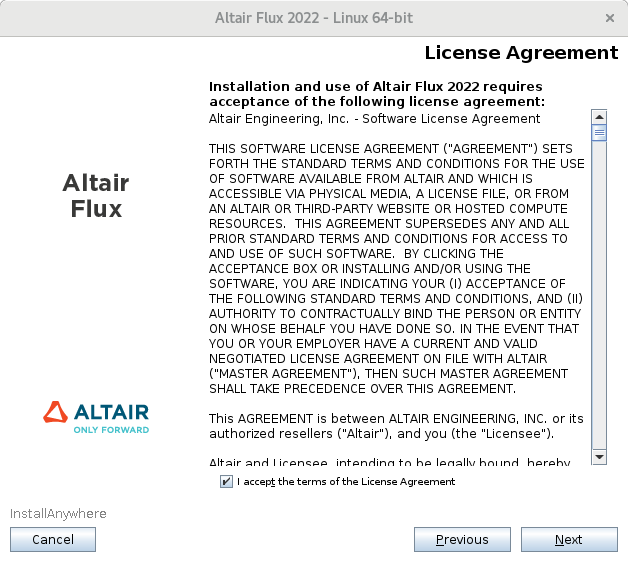
-
In the next Altair
Flux
2022 – Linux 64-bit window
(Introduction panel):
- Read the introduction and click on the Next button to continue with the Altair Flux 2022 installation
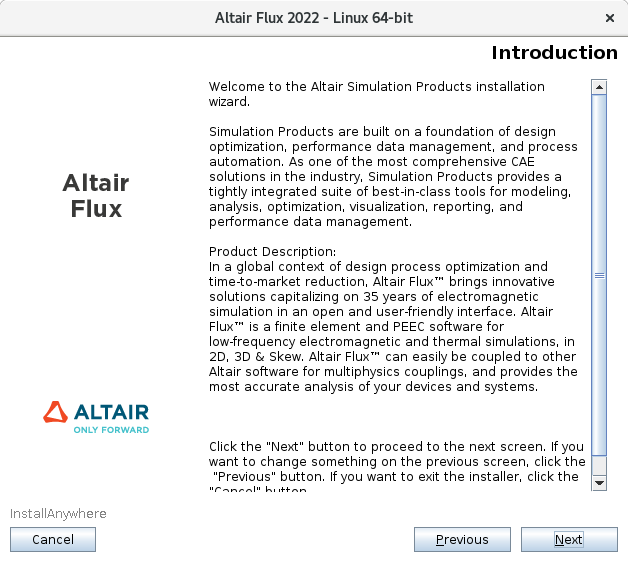
-
In the next Altair
Flux
2022 – Linux 64-bit window
(Choose Install Folder panel):
- Choose an installation directory:
- By default:
- with an unprivileged account: the installation directory is /home/<username>/2022
- with the root account: the installation directory is /root/2022
- You can specify another installation directory, however, make sure that the full directory path does not include any special characters, then click on the Choose button
- By default:
- Click on the Next button to continue with the Altair Flux 2022 installation
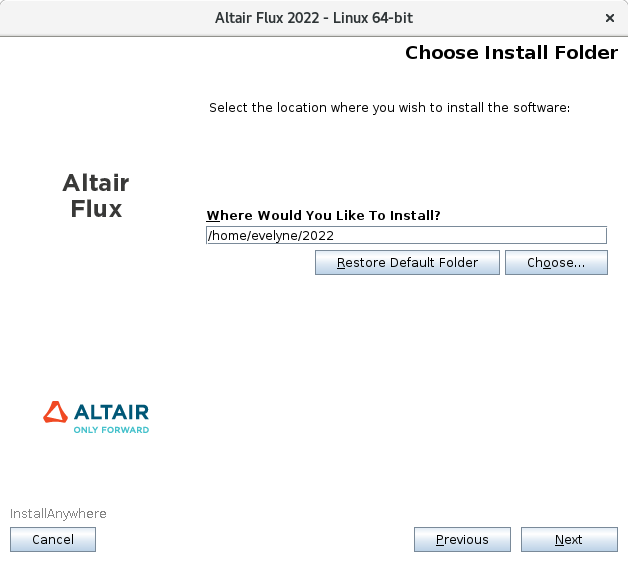
- Choose an installation directory:
-
In the next Altair
Flux
2022 – Linux 64-bit window
(Pre-Installation Summary panel):
- Review the installation details and click on the Install button to start the Altair Flux 2022 installation
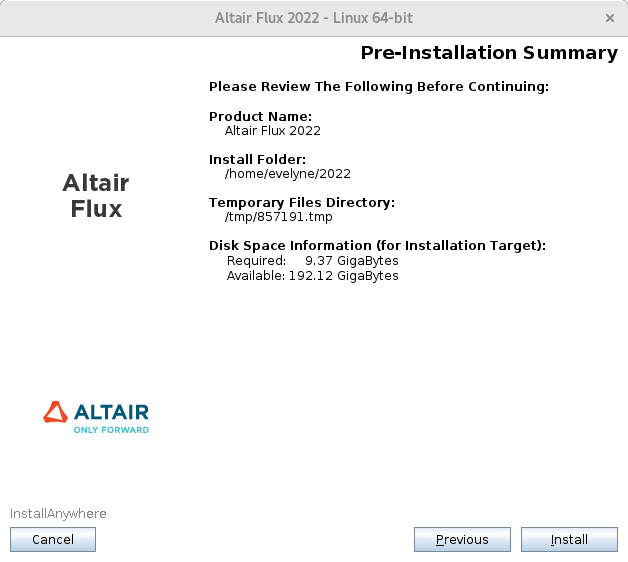
-
In the last Altair
Flux
2022 – Linux 64-bit window
(Install Complete panel):
- Click on the Done button to complete the Altair Flux 2022 installation and exit the installer