Co-simulation Flux - HyperStudy
Introduction
HyperStudy est un logiciel multidisciplinaire d'étude et d'optimisation de design pour les ingénieurs et les concepteurs.
Il est intéressant de le coupler à Flux pour exploiter les approches HyperStudy (DOE, Fit, Optimisation et Stochastique) pour l'étude et l'optimisation des modèles de Flux.
La connexion HyperStudy à Flux permet d'étudier efficacement la conception de tout dispositif électromagnétique modélisé dans Flux (moteur, actionneur, transformateur...)
Procédure
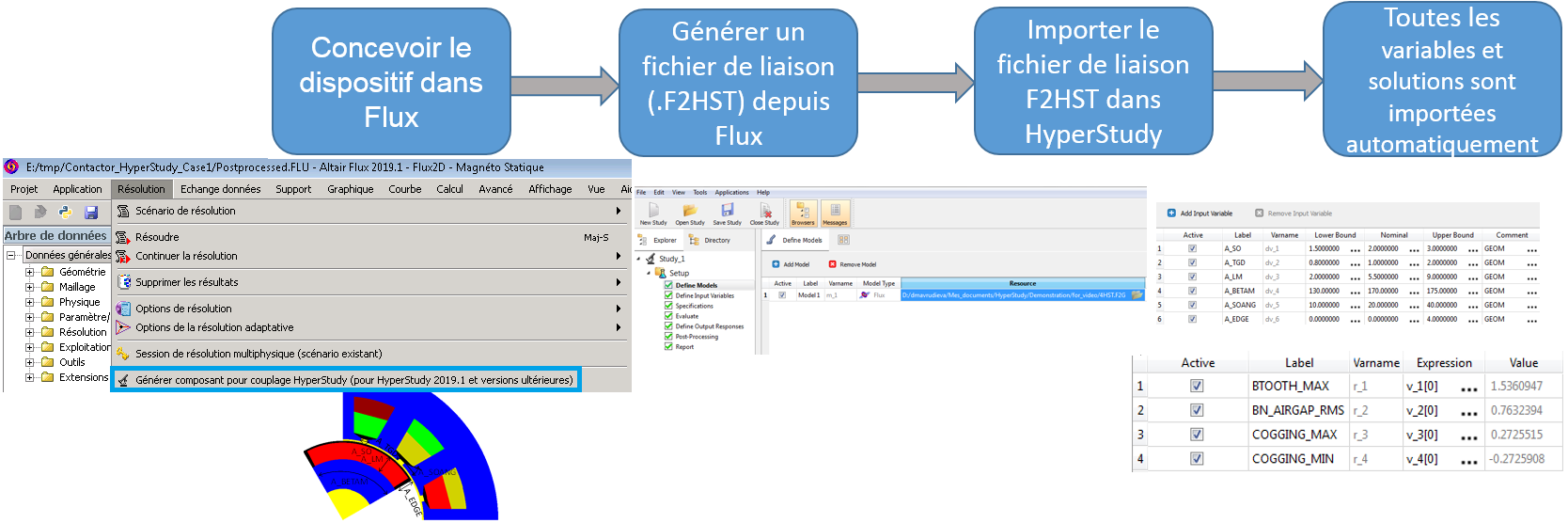
Dans Flux
A partir de Flux 2019.1, générer le composant pour le couplage HyperStudy :
- Cette commande Générer composant pour couplage HyperStudy est compatible avec Flux et HyperStudy 2019.1 et versions ultérieures.
- Cette commande Générer composant pour couplage HyperStudy remplace la commande précédente Générer composant pour couplage GOT-It.
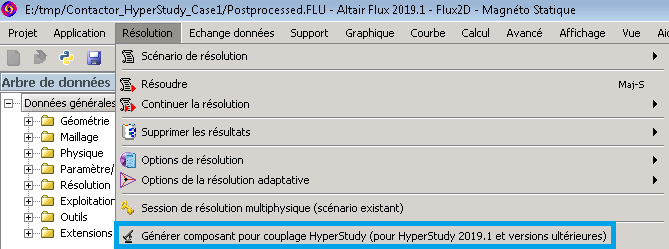
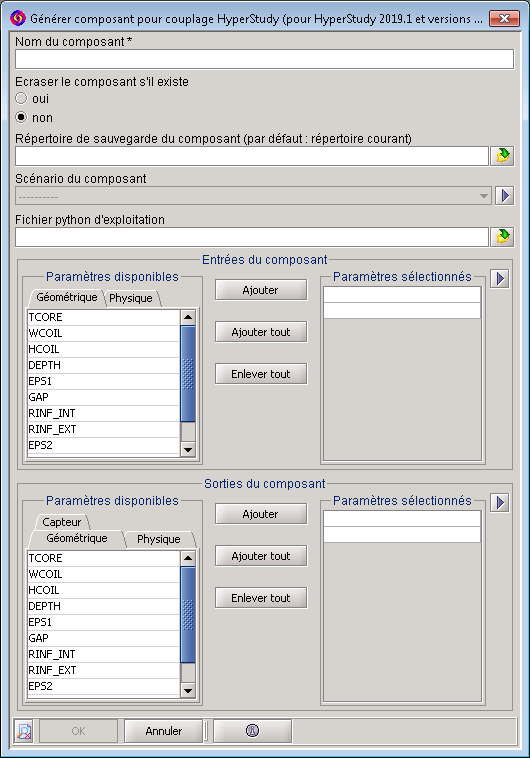
- Définir le nom du composant
Par exemple : 4HST
- Choisir d'écraser ou non le composant, s'il est déjà existant
- En option, choisir le répertoire dans lequel sera enregistré le composant
Si rien n'est sélectionné, ce répertoire sera le répertoire de travail courant
- En option, sélectionner un scénarioNote: Pour les applications transitoires, le choix d'un scénario est obligatoire.
- En option, sélectionner un fichier python d'exploitation pour exploiter
automatiquement les résultatsNote: Pour les applications transitoires, il est généralement utilisé pour traiter les courbes (extraire des valeurs).Voici un exemple de ficher python d'exploitation :
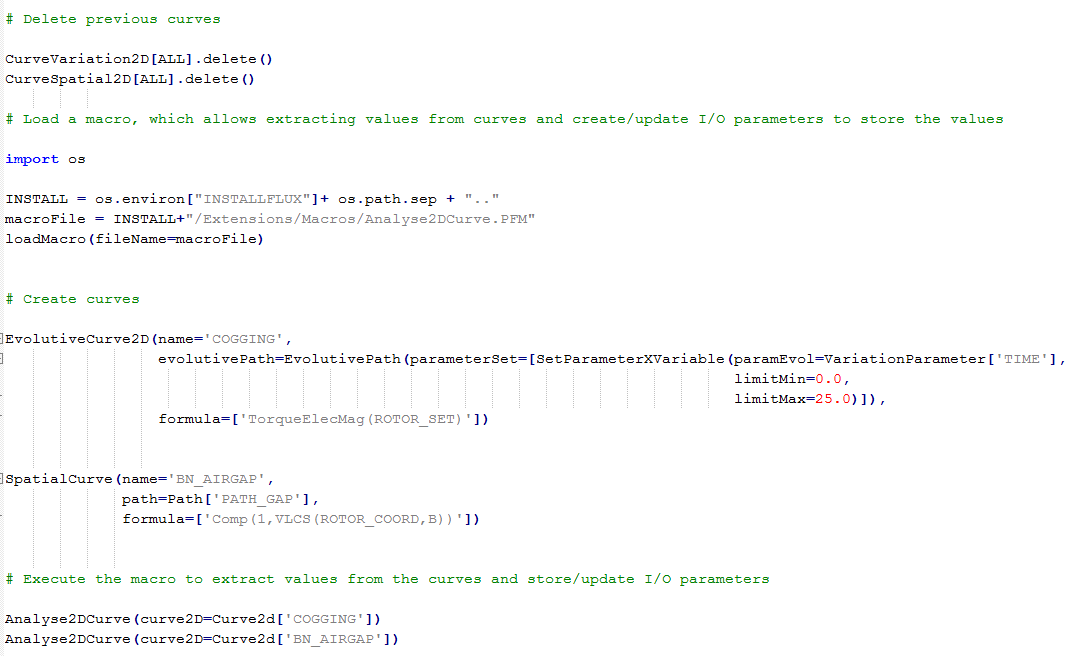
- En option, sélectionner un fichier python de pre-processing qui comprend des
commandes qui peuvent être exécuter avant de lancer l'optimisationWarning: La possibilité d’exécuter des commandes de pre-processing avant l'optimisation est réserver pour des utilisateurs avancés. L'utilisateur doit être vigilant dans la construction de ce fichier python. Cette option est à utiliser avec précaution.
- Sélectionner les paramètres d'entrée :
- Paramètres géométriques (définis avec une valeur numérique, pas une formule)
- Paramètres physiques : paramètres E/S (contrôlés par un scénario, pas une formule)
Note: Seuls les paramètres disponibles à la sélection sont affichés.HyperStudy va modifier les valeurs des paramètres d'entrée sélectionnés (les plages sont spécifiées dans HyperStudy) pour étudier la conception (par exemple, trouver les valeurs optimales par rapport aux objectifs et contraintes spécifiques).
- Sélectionner les paramètres de sortie :
- Paramètres géométriques
- Paramètres physiques : paramètres E/S
- Capteurs
Note: Seuls les paramètres disponibles à la sélection sont affichés.HyperStudy va récupérer automatiquement les résultats des paramètres de sortie sélectionnés.
- Cliquer sur le bouton OK
- le projet Flux (qui a été dupliqué) : *.F2HST.FLU
- le fichier de liaison (qui a été créé) : *.F2HST
- 4HST.F2HST.FLU : projet Flux dupliqué
- 4HST.F2HST : fichier de liaison
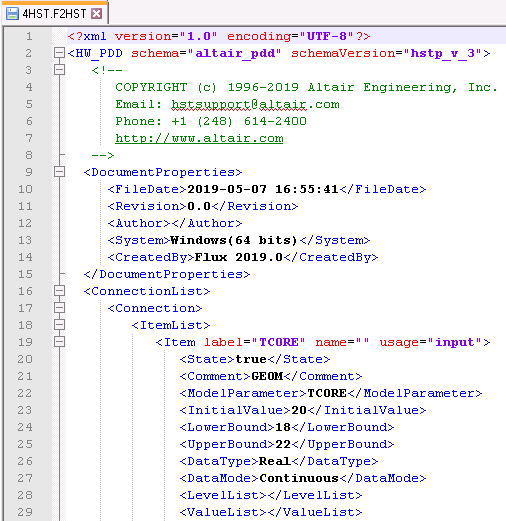
Les valeurs de mémoire spécifiées manuellement ou par défaut dans les options du Superviseur Flux sont écrites dans le fichier F2HST lors de la génération du composant pour HyperStudy depuis Flux. Par défaut, HyperStudy va lancer Flux avec ces valeurs. Dans le cas de la mémoire dynamique (mode par défaut), les mémoires sont mises à la valeur "0" dans le fichier et HyperStudy va bien lancer Flux en mémoire dynamique.
Notez que si vous modifiez les valeurs de mémoire dans les options du Superviseur Flux, après avoir généré le composant, les nouvelles valeurs ne seront pas transmises à HyperStudy.
Dans HyperStudy
c'est-à-dire sur Windows : <Répertoire d'installation de Flux>\flux\Flux\Bin\prg\win64\Flux.exe
(par défaut <Répertoire d'installation de Flux>=C:\Program Files\Altair\2019 si Flux 2019.1 a été installé sur Windows avec un compte administrateur),
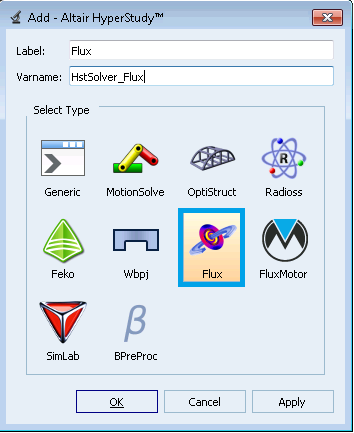 |
 |
Dans HyperStudy, démarrer une nouvelle étude et créer une connexion avec le modèle Flux :
-
- Pour démarrer une nouvelle étude :
Cliquer sur
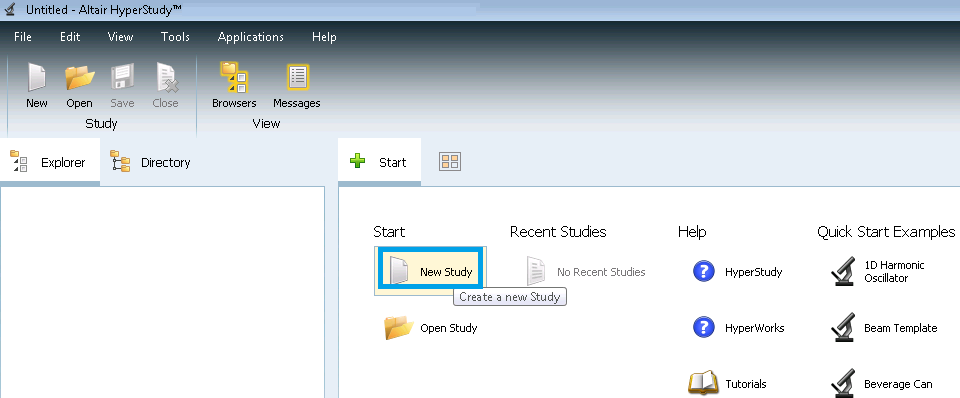
- Dans le champ Location, sélectionner le répertoire dans lequel se trouvent le projet Flux *.F2HST.FLU et le fichier de liaison *.F2HST
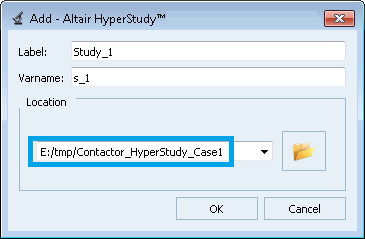
La nouvelle étude est créée :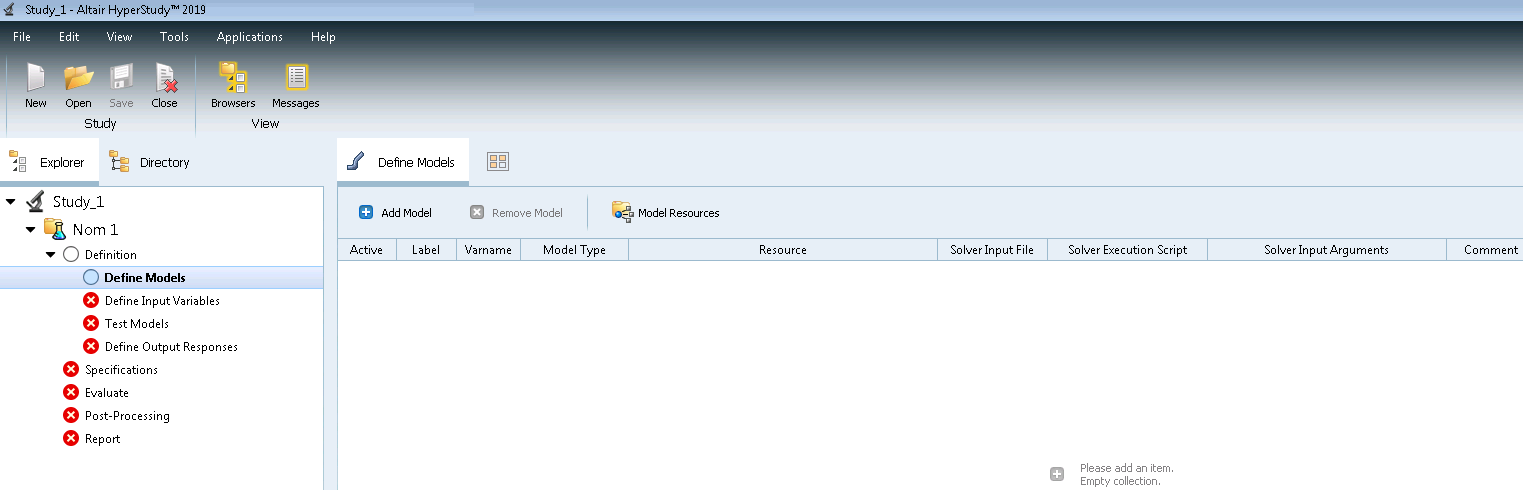
- Pour démarrer une nouvelle étude :
- Pour créer une connexion avec le modèle Flux, il existe deux possibilités :
- Une possibilité est :
Cliquer sur Directory, et glisser-déposer le fichier F2HST dans l'interface graphique.
Cela crée automatiquement un modèle Flux tout en remplissant les champs.
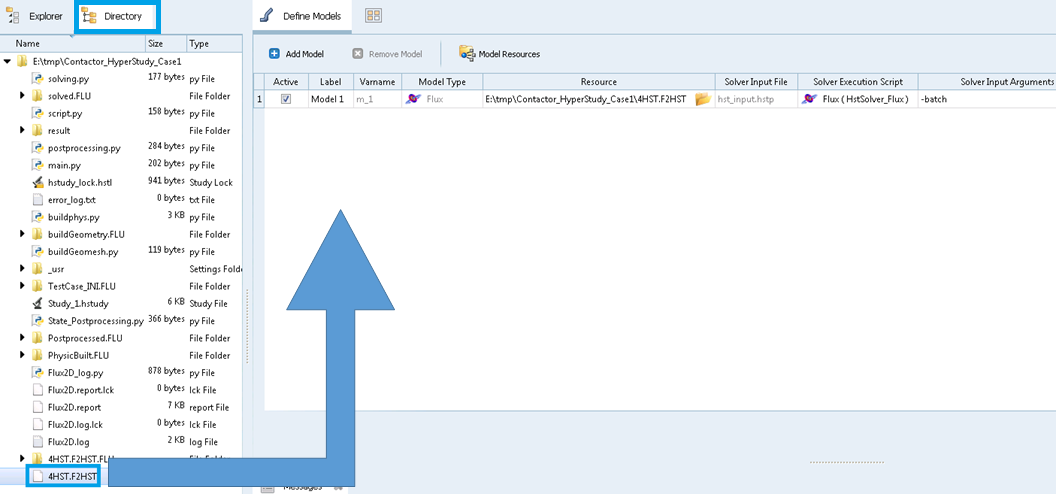
- Une autre possibilité est :
- Cliquer sur
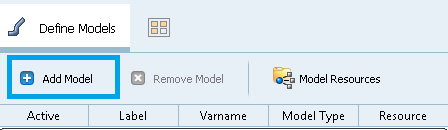
-
- Sélectionner Flux
- Cliquer sur le bouton OK
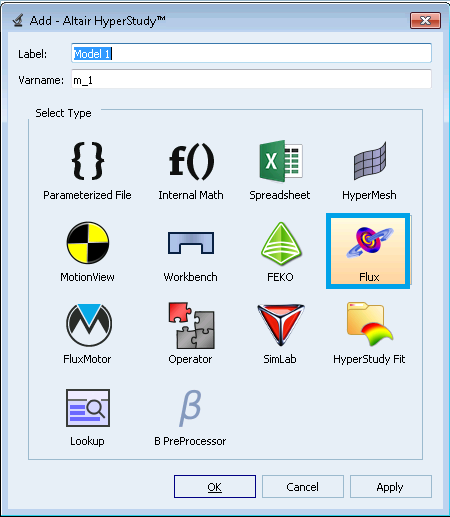
-
- Dans le champ Resource :
Cliquer sur


- Parcourir le répertoire et sélectionner le fichier
F2HST
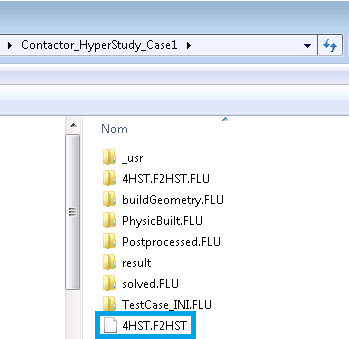
- Dans le champ Resource :
- Cliquer sur
- Une possibilité est :
- Quelle que soit l'option de création utilisée, une fois le modèle Flux ajouté
:
Cliquer sur le bouton Import Variables (en bas à droite)
Votre écran devrait ressembler à celui-ci :
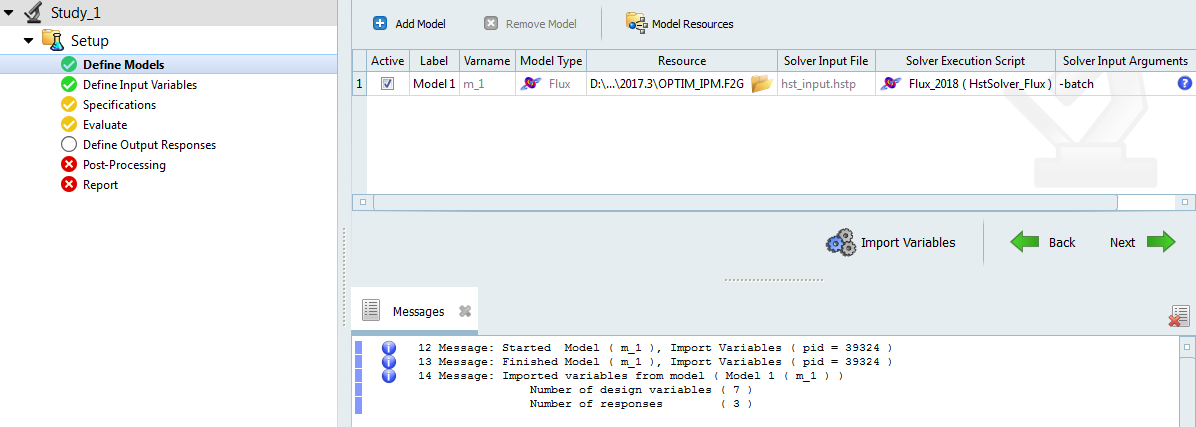
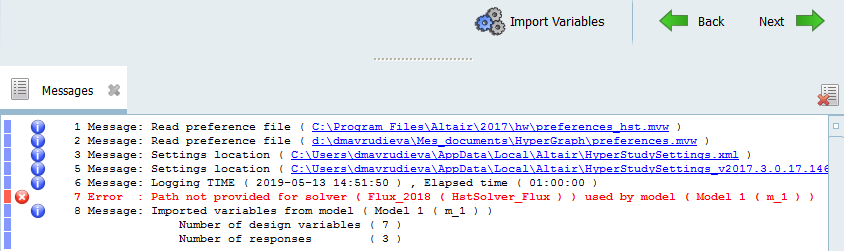
dans ce cas, veuillez vous référer à l'Avertissement au début de cette section Dans HyperStudy.
Pour plus de détails sur l'utilisation d'HyperStudy, veuillez consulter le guide utilisateur d'HyperStudy.