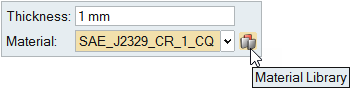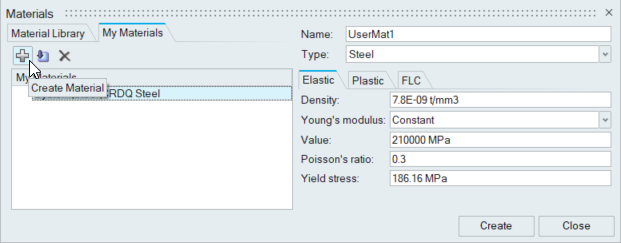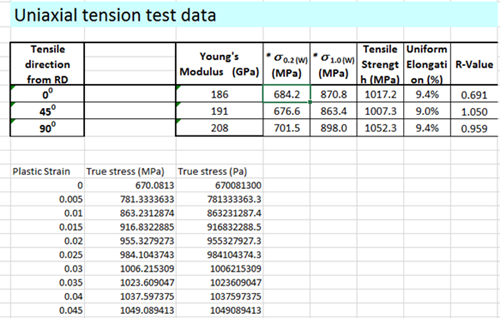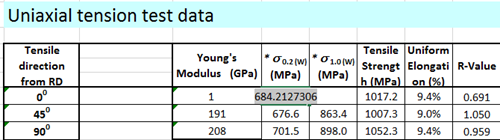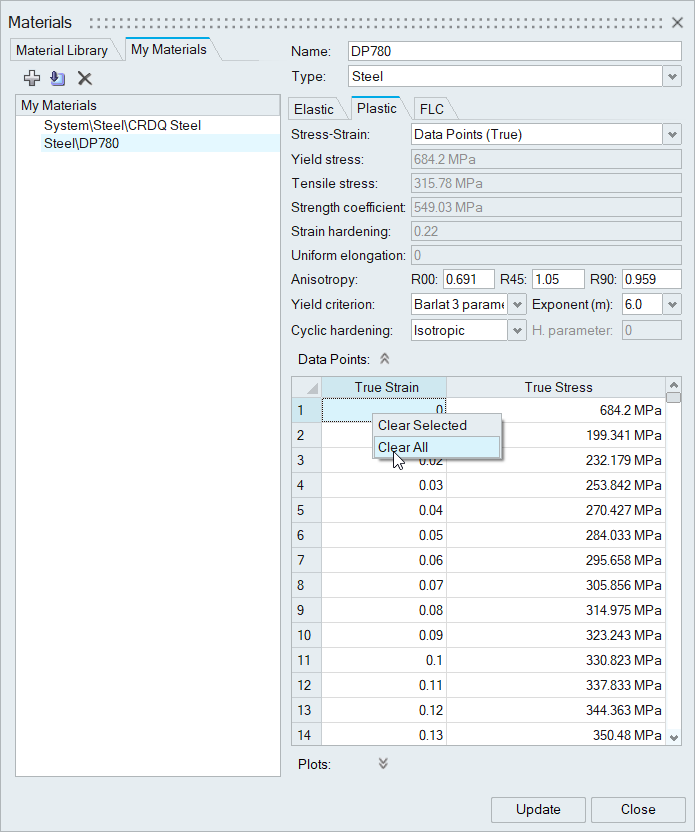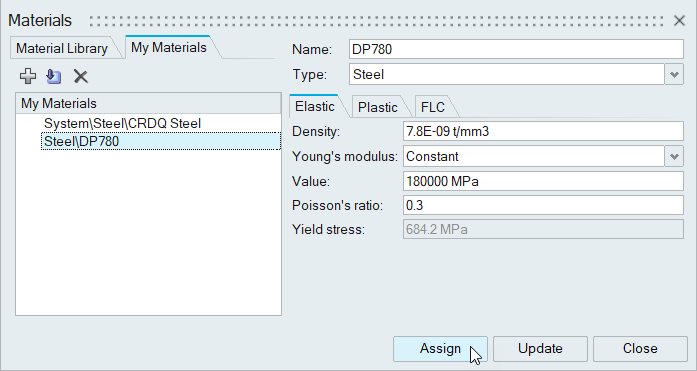Identify the blank type in your model as single or tailor-welded, and assign a
material to the blank.
-
From the Tryout ribbon, click the Blank icon.
-
On the guide bar, choose a blank type:
- Choose Single Blank if the blank consists of one
part, material and thickness.
- Choose Tailor Welded Blank if the blank consists
of multiple parts, materials and thicknesses.
Note: Tailor-welded is not supported for solids, only shells. A solid must be
a single blank.
-
If you chose Single Blank, on the model, select the
blank.
-
If you chose Tailor Welded Blank, on the model, select
all of the parts of the blank.
-
Click to confirm the selection(s).
-
In the microdialog, enter a thickness and material for the blank.
-
To edit the material or select a different material, click the Material
Library button.
-
For a tailor-welded blank, define the material properties for each part
of the blank by right-clicking and selecting from the context
menu.
-
Click to confirm the blank thickness and material selection, or in the
guide bar, click Apply.
The defined blank turns gray as indicated in the legend.