Input Fields |

|

|

|

|
|
Input Fields |

|

|

|

|
Input fields are used to enter text or numerical values. A description of the type of input precedes the field. After you click either the input field or the description, the text currently in the input field is highlighted, signifying that the input field in ready for editing.
You can cut and paste text from one data field to another within BasicFEA and also from data fields in BasicFEA to a command window (except in OpenGL versions).
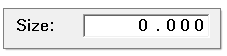
Input field
You can enter characters and numbers from the keyboard to modify the value, or click the input field a second time to access the BasicFEA calculator. When you type an alphanumeric character with the keyboard, the value previously assigned to the field is erased and the new character is placed at the far left of the input field. If you want to edit the existing data, press a right or left arrow key (![]() or
or ![]() ) before pressing any other keys.
) before pressing any other keys.
In edit mode, the following keys perform the corresponding functions:
| ESC | Restores the initial text or value displayed upon entering edit mode. Press the ESC key while the field is still active to restore the initial text or value to the input field. |
| Move the cursor in the input field to the left and right, respectively. After positioning the cursor in the input field, characters can be inserted or deleted at the proper location. |
| Deletes the character to the left of the cursor and moves the cursor one space to the left. |
| HOME | Moves the cursor to the beginning of the input field. |
| END | Moves the cursor to the end of the input field. |
| DELETE | Deletes the character which is above the cursor. |
| TAB | Moves the input cursor from field to field on the panel. |
To exit edit mode, press the Enter key, select another menu item, or press a function key.
To enter a character string, click the corresponding menu item or input field (the menu item is placed in edit mode) and use the keyboard to enter text until the proper information is displayed. The first character in a string cannot be a space; BasicFEA removes any leading spaces contained in a character string.
To cut and paste character strings, use the mouse cursor to select the text you want to copy, press Ctrl-C, move the cursor to the location where you want to insert the text and press Ctrl-V.
|
Numerical values are specified as real numbers or integers. BasicFEA displays integer values without a decimal point. Real numbers are displayed with a decimal point or in scientific notation. If a real number contains three or more leading zeros after the decimal, BasicFEA automatically displays the value in scientific notation. To enter numeric data, click the corresponding menu item or input field and enter the value using the keyboard. You can also use the BasicFEA calculator to enter the value. To use the calculator, click the menu item or input field a second time (the first click allows you to enter edit mode, the second click gives you access to the calculator), click numeric and function buttons on the calculator using HP-style reverse notation and click exit to close the calculator.
Calculator pop-up In edit mode, BasicFEA discards input characters that are not valid numbers and subsequent numbers. For example, if you type 123e+1q1, BasicFEA interprets it as 1230.000. If BasicFEA expects an integer value and you enter 123.45, BasicFEA truncates the number to eliminate the decimal point. To cut and paste numeric data, use the mouse cursor to select the text you want to copy, press Ctrl-C, move the cursor to the location where you want to insert the text and press Ctrl-V.
|