Menu Bar |

|

|

|

|
|
Menu Bar |

|

|

|

|
The BasicFEA menu bar contains functions that may be useful while inside the BasicFEA user profile, although the process flow is driven through the browser and toolbars. Each menu bar pull down collects the objects relevant to the function and exposes the objects followed by supported actions in a submenu.
![]()
The menu bar, located just beneath the title bar, enables access to many types of BasicFEA functionality. Most menu options access BasicFEA panels, but some options perform other tasks, such as configuring the layout of the BasicFEA environment.
Each application in BasicFEA provides a customized menu bar containing many different options, although some options are available in application. Clicking the menu name (such as Geometry) "drops down" a list of the options available in that menu:
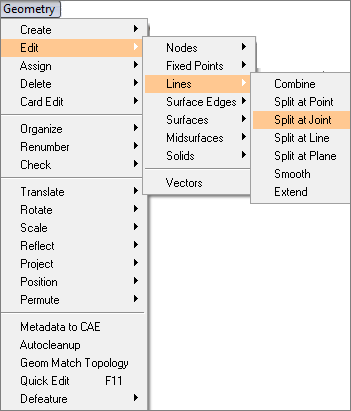
Notice that there are three lists of options displayed in this screen shot; this is because some menu items have sub-menus of additional options. This approach sub-groups similar features together, rather than presenting every option in a single list (which could result in very long lists).
Menu items can work in several different ways:
Sub-Menu heading |
These items are marked with a triangular arrow. Selecting a sub-menu heading opens a sub-menu of options related to the sub-menu heading. This method allows similar commands to be grouped logically and helps prevent any single menu list from becoming excessively long. |
Toggle |
When clicked, these items are marked with a checkbox and activate or deactivate a feature. One example is the Solver browser item found in the View menu; clicking it alternates between showing and hiding the Solver browser in one of the tab area sidebars. |
Command |
Most menu items simply execute a command when selected, such as accessing a specific BasicFEA panel. |
There are multiple ways to select a pull-down menu or a menu item within it:
Mouse |
Click the menu or menu item with the mouse. |
||||
Keyboard (menu) |
First, press the ALT key to activate the menu area. Then:
or
|
||||
Keyboard (menu item) |
Menu items can be selected with the keyboard in two ways:
or
|