Along with general HyperMesh preferences, there are additional preferences exposed for BasicFEA. These are available by clicking the  icon in the BasicFEA browser or by clicking Preferences > BasicFEA Preferences from the menu bar.
icon in the BasicFEA browser or by clicking Preferences > BasicFEA Preferences from the menu bar.
The Advanced Solver Options control how many cores and how much RAM will be used when running an analysis.
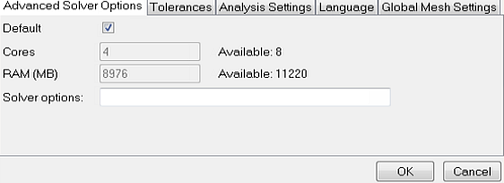
Default
|
By default, BasicFEA determines the number of usable cores and available RAM on the machine. This is then passed to the solver, resulting in the best performance while running an analysis.
|
Cores
|
By default BasicFEA will try to determine the available cores on your local machine. For the best performance from the solver, BasicFEA will not use more than four cores even if the available cores is greater than four. If for some reason BasicFEA is unable to determine the number of cores, “??” will be shown as available, and default to two cores.
Change this value by unselecting the default checkbox.
|
RAM
|
By default BasicFEA will try to determine the available RAM on your local machine. As a precaution BasicFEA only uses 80 percent of the calculated available RAM. If for some reason BasicFEA is unable to determine the available RAM, “??” will be shown as available, and not set this option.
Change this value by unselecting the default checkbox.
|
Solver options
|
This line is for advanced users who want to specify additional solver options directly to the solver. See the OptiStruct documentation for more information.
|
|
The Tolerance option controls two options. The search tolerance is used when running the autocontact tool to define part to part contacts throughout the model. The material import attribute tolerance is used for user materials being imported into the database. Materials will not be duplicated for attribute changes beyond the tolerance value.
Exposing these options gives you finer control over the autocontact tool that is especially useful for larger models. Additionally, your material database does not have to become enlarged with redundant materials because of significant figure issues, and so on.
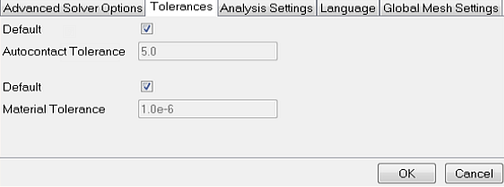
Default
|
BasicFEA calculates a default mesh size for every model that is imported. The default search tolerance for autocontact is two times the automatically calculated mesh size.
The default import tolerance for materials is 1.0e-6.
|
Tolerance
|
Change this value by unselecting the default checkbox.
|
|
The Analysis Settings option controls the browser display of distributed loads.
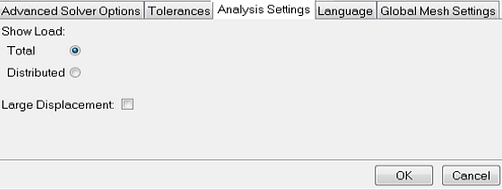
Total
|
The Total option is the default, and is calculated using the selected surface area to show the total load applied.
|
Distributed
|
The Distributed option shows the load per unit area, more like a pressure.
|
Large Displacement
|
This is the global option to set the PARAM, LGDISP condition for analysis. It allows for large displacement non-linear analysis and the leveraging of plastic regions of the material database.
Note: This option is also available in the browser when the Non-Linear Quasi-Static subcase is selected.
|
|
The language settings will affect the entities within the BasicFEA browser, its right-click menu options, any warnings and the BasicFEA help display. The following language options are available: English, Italian, Chinese (Simplified), Chinese (Traditional), French, German, Japanese, Korean, Spanish (European), Spanish (Latin American), Swedish and Turkish.
Special characters can be displayed which allow units and other mathematical representations to be displayed cleanly. An example would be exponents “raised” rather than utilizing the “^2” or degree symbols.
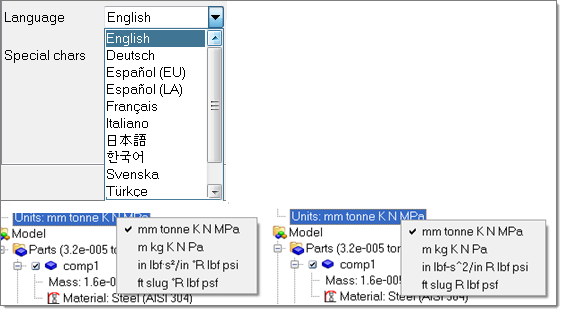
|
BasicFEA carefully handles all the meshing and mesh settings with defaults, so you just have to run the analysis and the model will be meshed based on its size and shape. The Global Mesh Settings is an advanced setting that controls how each part (without its own mesh setting) is meshed. Individual part based mesh settings are available by right-clicking each part in the BasicFEA browser.
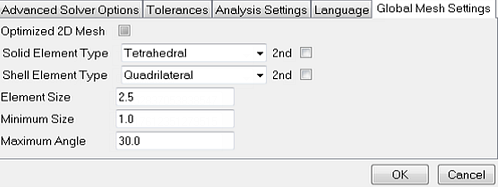
Optimized 2D Mesh
|
Selecting the Optimized 2D Mesh option is a tradeoff between speed and quality of a shell mesh. The optimized mesh is based on the HyperMesh Quality Index.
|
Solid Element Type
|
The default for solid geometry in BasicFEA is first order tetrahedral elements. First order tetrahedral elements mesh and solve very quickly. The second checkbox changes the solid elements to second order, which is often more desirable for obtaining more realistic results.
When the hexahedral option is selected, BasicFEA will attempt to volume map each part with hexahedral elements. This is usually only successful with very simply shaped parts, and if it fails will apply a tetrahedral mesh.
|
Shell Element Type
|
The default for 2D surface geometry first order quadrilateral elements. This is typically acceptable for obtaining realistic results. The second order checkbox changes the shell elements to second order.
The triangular option will force triangular elements to be used with the shell mesh.
|
Element Size
|
The element size is automatically calculated during import and can be changed at any time. It represents the edge length of the elements.
|
Minimum Size
|
Mesh refinement is done around curved and small surfaces. The minimum size is the smallest element size that can be used in any solid or shell mesh. The minimum size is defaulted to one-third the element size.
|
Maximum Angle
|
The maximum angle sets the feature angle at which the curvature mesh refinement is applied.
|
|
See Also:
BasicFEA Browser








![]() icon in the BasicFEA browser or by clicking Preferences > BasicFEA Preferences from the menu bar.
icon in the BasicFEA browser or by clicking Preferences > BasicFEA Preferences from the menu bar.