HL-T:1000単軸応力-寿命(S-N)
本チュートリアルでは、以下のことを行います。
- モデルをHyperLifeにインポートする
- SNモジュールを選択し、必要なパラメータを定義する
- 材料を割り当てる
- FEAサブケースからの応力をスケーリングするために荷重履歴を割り当てる
- 結果を評価して表示する
モデルの読み込み
-
HomeツールのFilesツールグループから、Open Modelツールをクリックします。

Figure 1. -
Load model and resultダイアログから、モデルファイルを参照してHL-1000\Shaft.h3dを選択します。
Load Result欄に自動的に入力されます。このチュートリアルでは、モデルと結果の両方に同じファイルを使用します。
-
Applyをクリックします。
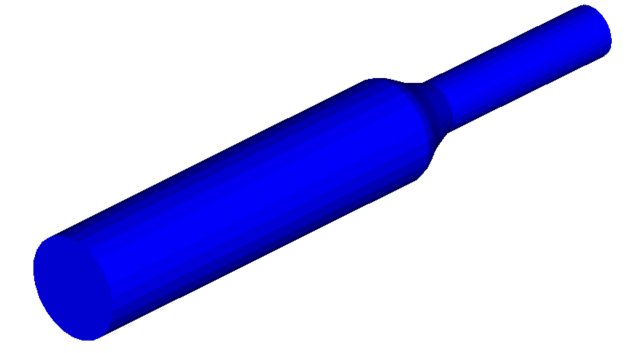
Figure 2.
Tip: WindowsブラウザからHyperLife modeling windowに .h3dファイルをドラッグアンドドロップして、モデルをすばやくインポートします。
疲労モジュールの定義
-
SNツールをクリックします。
SNツールには、デフォルトの疲労モジュールが選択されているはずです。選択されていない場合は、疲労モジュールアイコンの横にある矢印をクリックし、使用可能なオプションのリストを表示します。

Figure 3.SNダイアログが開きます。 -
SN構成パラメータを定義します。
- 設定方法にUni Axialを選択します。
- FEモデルの単位としてMPaを選択します。
- 応力の組み合わせとしてSigned vonを選択します。
- 耐久確実性の値として0.5と入力します。
- 平均応力補正にGOODMANを選択します。
- レイヤー選択にWorstを選択します。
- 荷重タイプにTime Seriesを選択します。
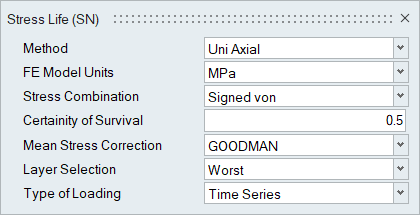
Figure 4. - ダイアログを終了します。
材料の割り当て
-
Materialツールをクリックします。

Figure 5.Assign Materialダイアログが開きます。 - solidパートの横のチェックボックスをアクティブにします。
-
Steel 1045, Annealed, BHN=225 (932)がパートに割り当てられているデフォルトの材料ではない場合は、以下を実行します。
- Material DBタブをクリックします。
-
Steel 1045, Annealed, BHN=225
(932)を右クリックし、Add to Assign Material
Listを選択します。
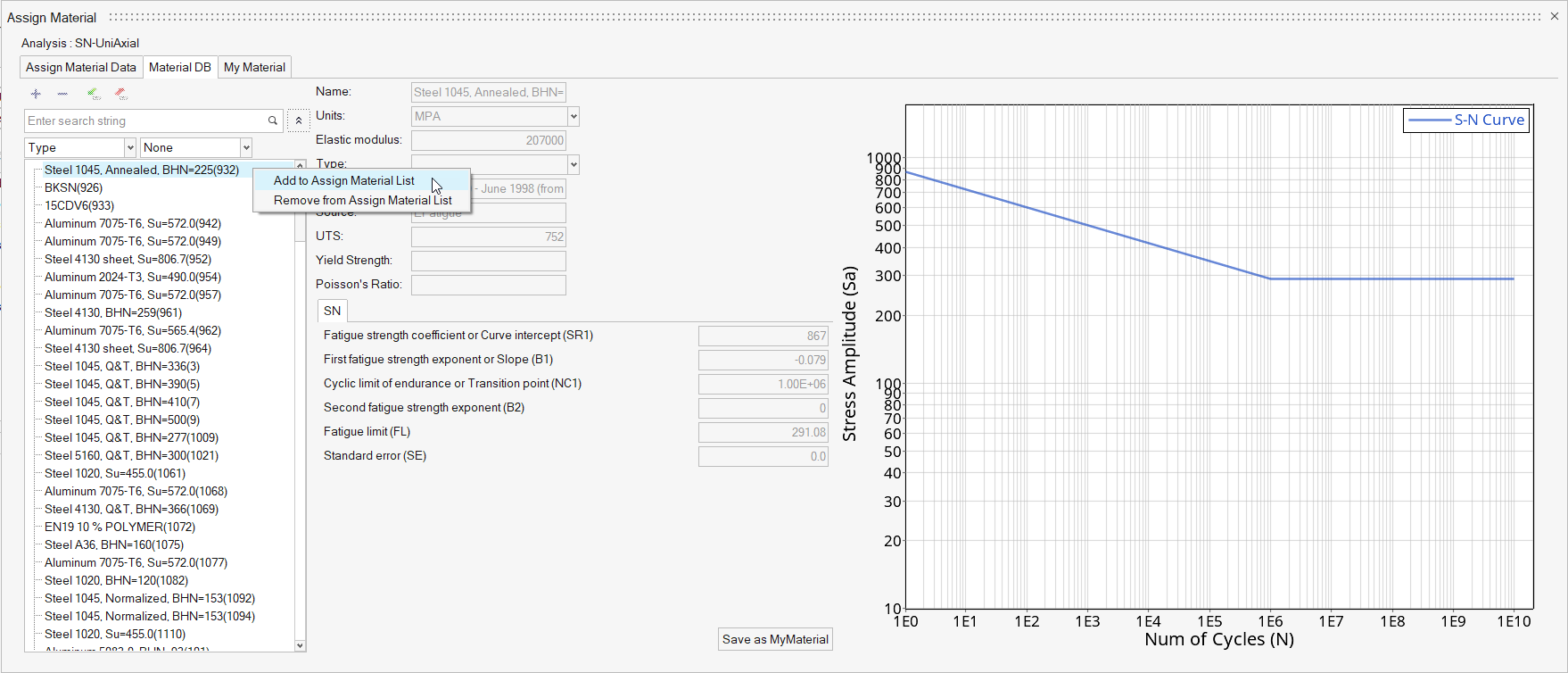
Figure 6. -
Assign Material Dataタブに戻り、MaterialドロップダウンメニューからSteel 1045, Annealed, BHN=225 (932)を選択します。
Materialリストには、Material DatabaseおよびMy Materialから選択された材料が入力されます。
- Optional:
 をクリックして、SNプロットを確認します。
をクリックして、SNプロットを確認します。
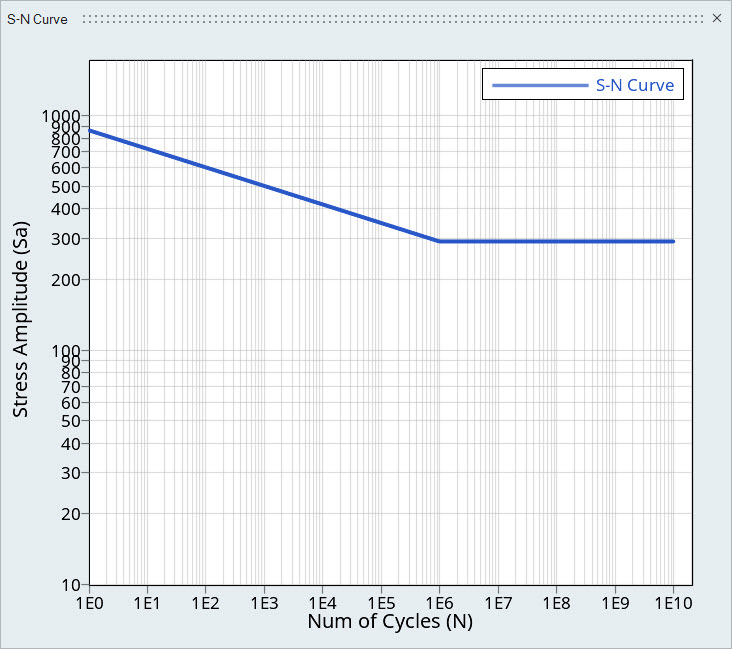
Figure 7. -
他のすべてのデフォルトパラメータを受け入れます。
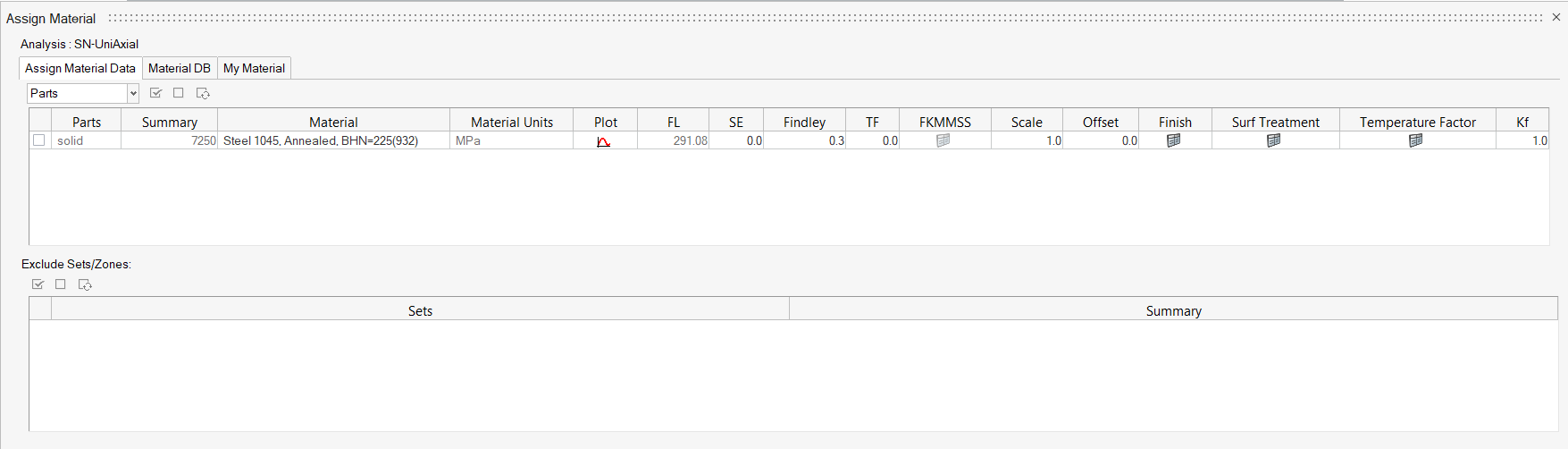
Figure 8.Note: FL(疲労限界)とSE(標準誤差)の値は、そのパートに選択されているSN曲線の値です。SE値は、Assign Material DataタブとMy Materialタブの両方から編集できます。FL値は、My Materialタブから確認および編集できます。My Materialタブで更新されたパラメータは、ユーザー定義のExcelスプレッドシートに保存されます。 - ダイアログを終了します。
荷重履歴の割り当て
-
Load Mapツールをクリックします。

Figure 9.Load Mapダイアログが開きます。 - ダイアログの上部にあるChannel TypeドロップダウンメニューからTime Dataを選択します。
-
Choose File欄で
 をクリックし、load1.csvを探して選択します。
をクリックし、load1.csvを探して選択します。
-
 をクリックして荷重ケースを追加します。
をクリックして荷重ケースを追加します。
- load2.csvについて、手順3と4を実行します。
- Optional:
 をクリックして、荷重のプロットを表示します。
をクリックして、荷重のプロットを表示します。
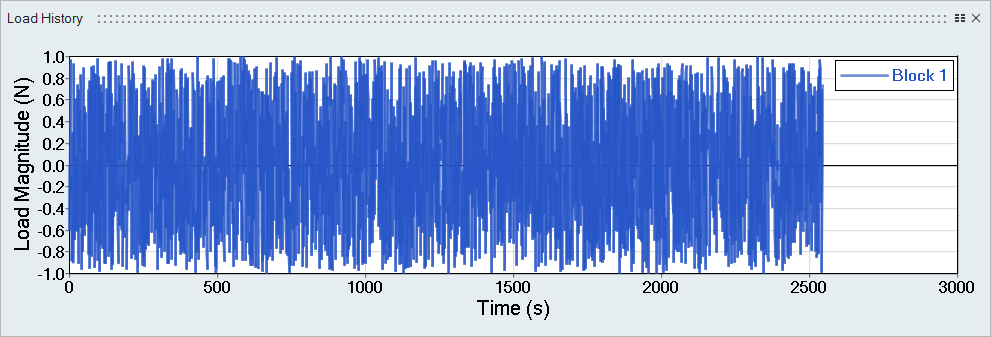
Figure 10. 荷重1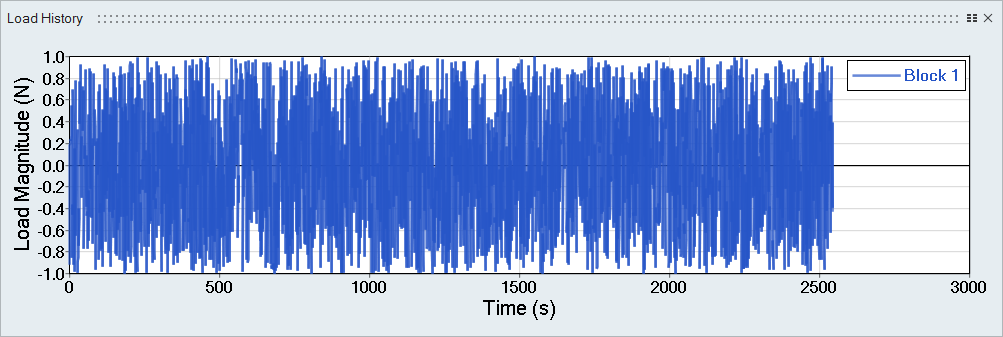
Figure 11. 荷重2Tip: ダイアログの幅を拡大して、プロットの画像を見やすくします。 - ダイアログの下半分で、イベントを作成するためにラジオボタンをManualに設定し、クリックするとEvent_1ヘッダーが作成されます。
- Subcase 1とSubcase 2をEvent_1の下にドラッグアンドドロップします。
- load1の下のBlockファイルをSubcase 1のChannels欄にドラッグアンドドロップします。
- load2の下のBlockファイルとSubcase 2について、同様の手順を繰り返します。
- Event_1チェックボックスを選択します。
-
どちらのサブケースについても、LDMを1.0に、Scaleを5.0に、Offsetを0.0に設定します。
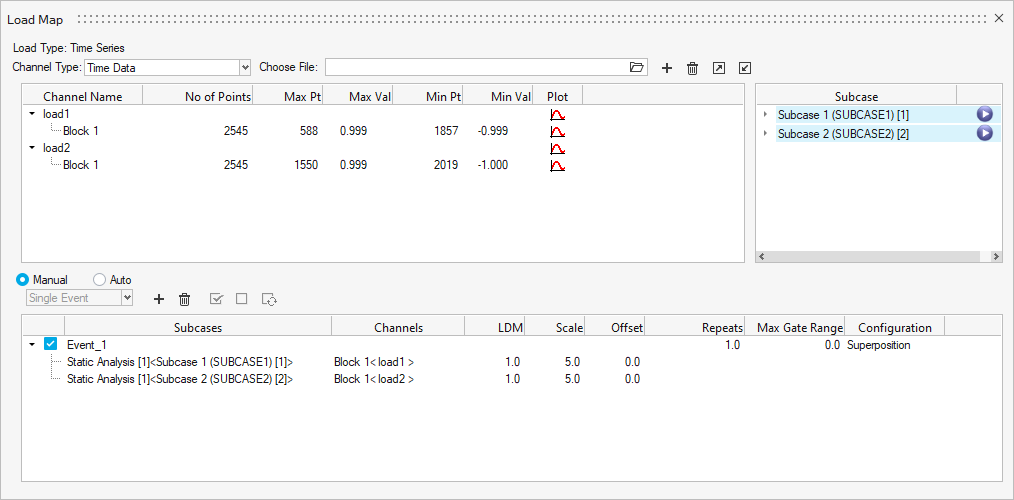
Figure 12. - ダイアログを終了します。
結果の評価と表示
-
Evaluateツールグループから、Run Analysisツールをクリックします。

Figure 13.Evaluateダイアログが開きます。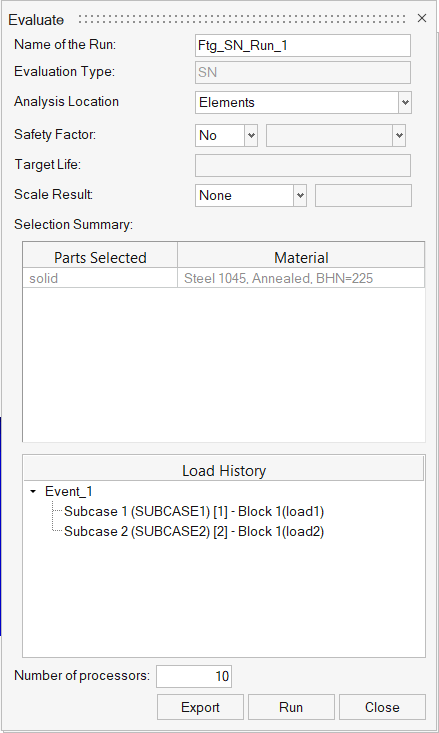
Figure 14. - Optional: 実行の名前を入力します。
-
Runをクリックします。
結果ファイルがホームディレクトリに保存され、Run Statusダイアログが開きます。
- 実行が完了したら、View Current Resultsをクリックします。
- Results Explorerを使用して、各種結果を可視化します。
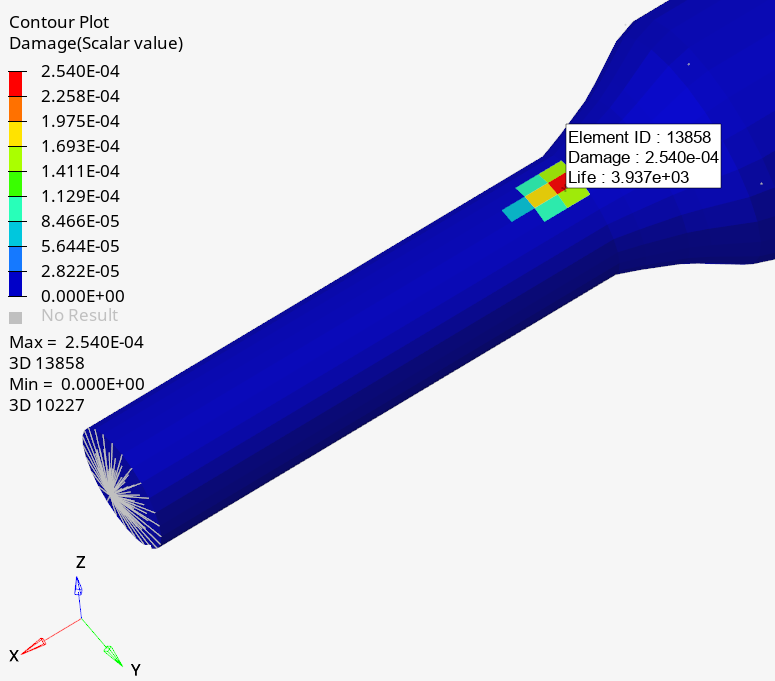
Figure 15.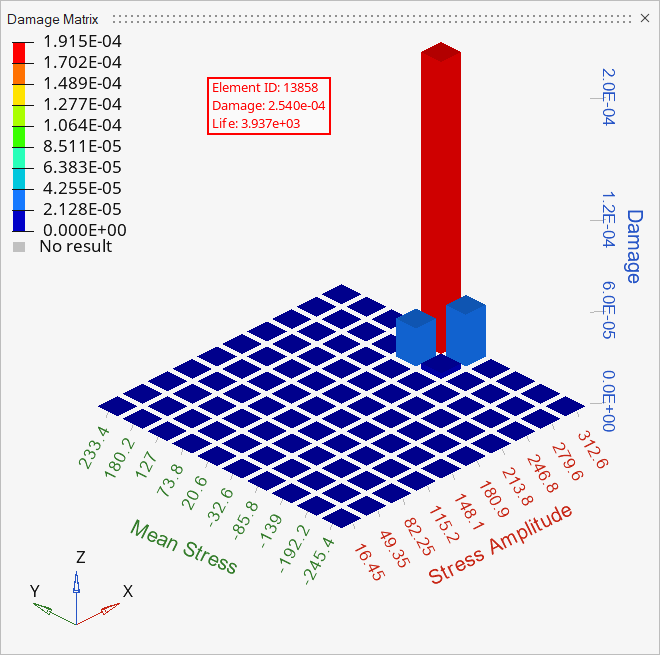
Figure 16.