HL-T:1110 正弦波掃引疲労解析 – 応力-寿命
本チュートリアルでは、以下のことを行います:
- モデルをHyperLifeにインポートする
- FE結果ファイルに要素応力のある周波数応答関数(FRF)サブケースが含まれていることを確認する
- 正弦波掃引荷重タイプのSNモジュールを選択し、必要なパラメータを定義する
- 材料を作成して割り当てる
- 正弦波掃引イベントを作成する
- 結果を評価して表示する
開始する前に、このチュートリアルで使用するファイルを作業ディレクトリにコピーします。
モデルの読み込み
-
HomeツールのFilesツールグループから、Open Modelツールをクリックします。

Figure 1. -
Load model and resultダイアログから、モデルファイルを参照してHL-1110\bracket_SineSweep.h3dを選択します。
Load Result欄に自動的に入力されます。このチュートリアルでは、モデルと結果の両方に同じファイルを使用します。
-
Applyをクリックします。
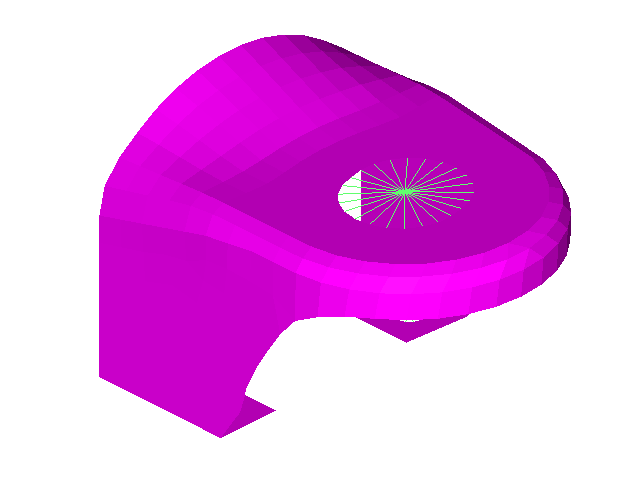
Figure 2.
Tip: WindowsブラウザからHyperLife modeling windowに .h3dファイルをドラッグアンドドロップして、モデルをすばやくインポートします。
FE結果ファイルに要素応力のある周波数応答関数サブケースが含まれていることを確認
-
Results Browserから、2つ目のドロップダウンメニューをクリックし、Subcase 3 (03-Frf)を選択します。
Results Browser が開かれていない場合は、menu barから、View > Browser をクリックします。
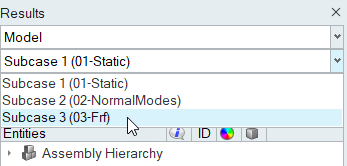
Figure 3. -
View Controlsツールバーから
 をクリックします。
Contourパネルが開きます。
をクリックします。
Contourパネルが開きます。 -
panel areaから、最初のResult typeドロップダウンメニューからElement Stresses
(2D & 3D) (t) (c)を選択します。
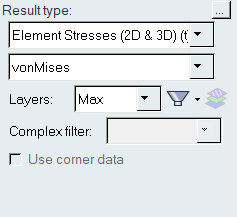
Figure 4. -
Applyをクリックします。
モデルのコンターが表示されます。
- 更新された要素応力プロットをmodeling windowで確認し、panel areaでClear Contourを選択します。
- Contourパネルを終了します。
疲労モジュールの定義
-
SNツールをクリックします。
SNツールには、デフォルトの疲労モジュールが選択されているはずです。選択されていない場合は、疲労モジュールアイコンの横にある矢印をクリックし、使用可能なオプションのリストを表示します。

Figure 5.SNダイアログが開きます。 -
SN構成パラメータを定義します。
- 設定方法にUni Axialを選択します。
- FEモデルの単位としてMPaを選択します。
- 耐久確実性の値として0.9と入力します。
- 平均応力補正にNONEを選択します。
- レイヤー選択にWorstを選択します。
-
荷重タイプにSine Sweepを選択します。
応力の組み合わせとしてフォンミーゼスが自動的に選択されます。Note: フォンミーゼス応力の組み合わせのみがサポートされます。
-
周波数の数にAll Frequenciesを選択します。
これにより、周波数応答サブケースのすべての周波数が考慮されます。Note: もしくは、最初の周波数と最後の周波数の間で一定数の周波数を考慮する場合は User Inputを、周波数応答サブケースからの周波数を増分に基づき選択する場合はFrequency Incrementを選択することができます。
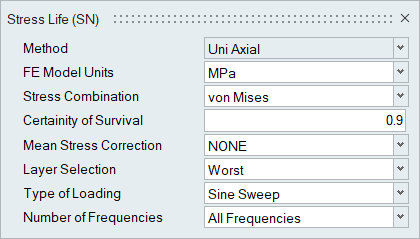
Figure 6. - ダイアログを終了します。
材料の割り当て
-
Materialツールをクリックします。

Figure 7.Assign Materialダイアログが開きます。 - new_bracketパートの横のチェックボックスをアクティブにします。
-
新しい材料を作成します。
- My Materialタブをクリックします。
-
 をクリックして、新しい材料を作成します。
をクリックして、新しい材料を作成します。
- 材料の名前をMat_SN_SineSweepとします。
- Elastic modulusを200000に設定します。
- Input methodをSlope-intercept,2-segに変更します。
- Yield Strengthを180に設定します。
- Poisson's Ratioを0.3に設定します。
- SNタブで、Fatigue limit (FL)を100に設定します。
-
他のすべてのパラメーターの初期値は変更せず、Plot &
Saveをクリックします。
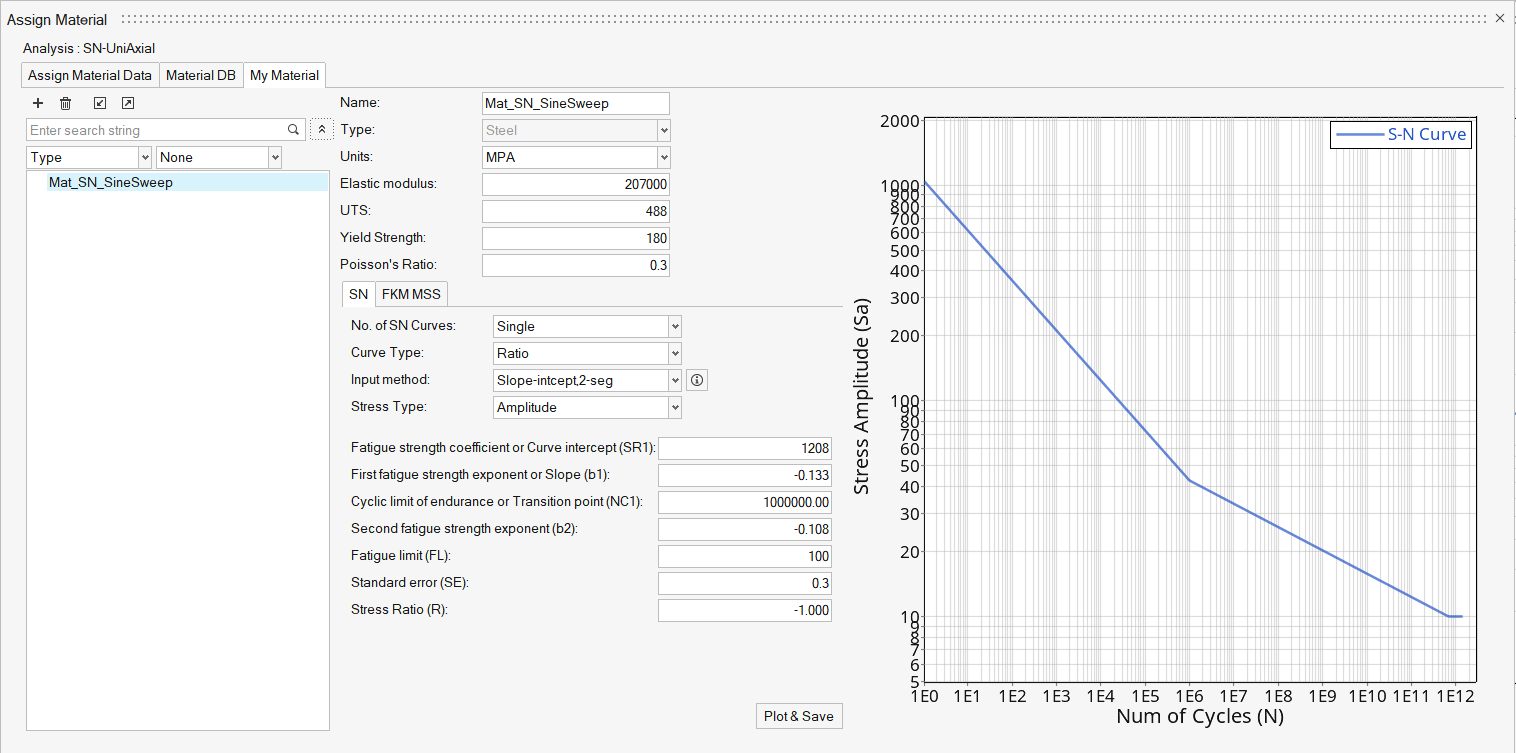
Figure 8.
- Mat_SN_SineSweepを右クリックし、Add to Assign Material Listを選択します。
-
Assign Material Dataタブに戻り、new_bracketのMaterialドロップダウンメニューからMat_SN_SineSweepを選択します。
Materialリストには、Material DatabaseおよびMy Materialから選択された材料が入力されます。
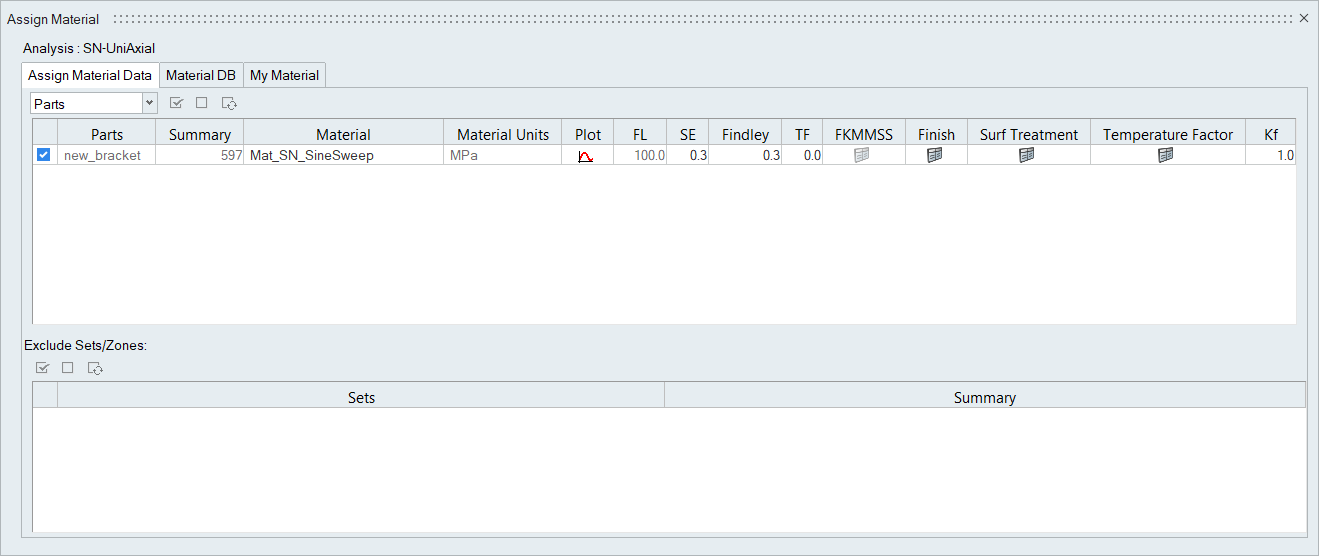
Figure 9. - ダイアログを終了します。
正弦波掃引イベントの作成
-
Load Mapツールをクリックします。

Figure 10.Load Mapダイアログが開きます。デフォルトでは、Channel TypeはConstant Loadに設定されています。
-
ダイアログの上部にある
 をクリックして、荷重ケースを追加します。
をクリックして、荷重ケースを追加します。
-
一定荷重のScale値を0.1に設定します。
これにより、正弦波掃引の計算に使用される周波数応答応力がスケーリングされます。Note: Channel Type が Variable scaleに設定されている場合、Frequency vs Scale .csv ファイルをインポートする必要があります。
- ConstLoad1とSubcase 3 (03-Frf)の両方を選択します。
-
ダイアログの下半分で、
 をクリックしてEvent_1ヘッダーを作成します。
をクリックしてEvent_1ヘッダーを作成します。
-
イベントに使用される初期値を受け入れ、Event_1のチェックボックスを有効にします。
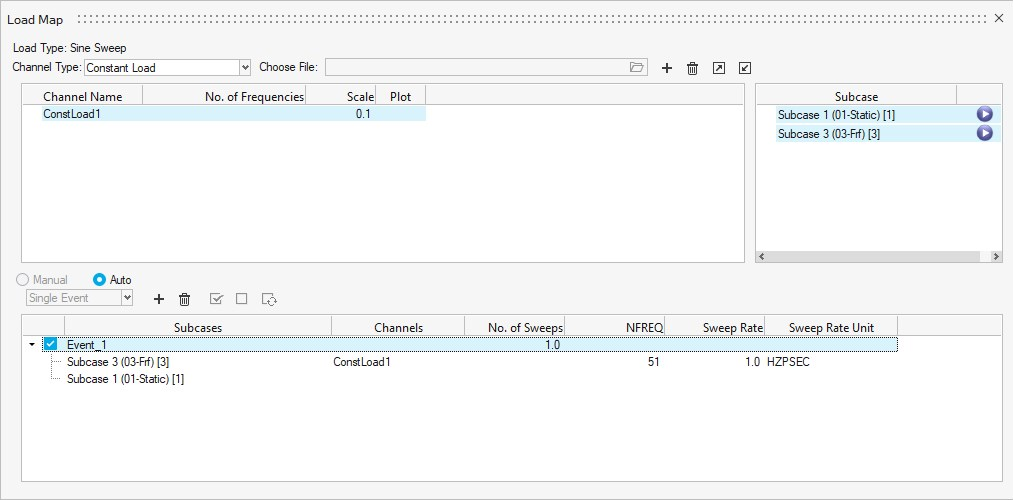
Figure 11. - ダイアログを終了します。
結果の評価と表示
-
Evaluateツールグループから、Run Analysisツールをクリックします。

Figure 12.Evaluateダイアログが開きます。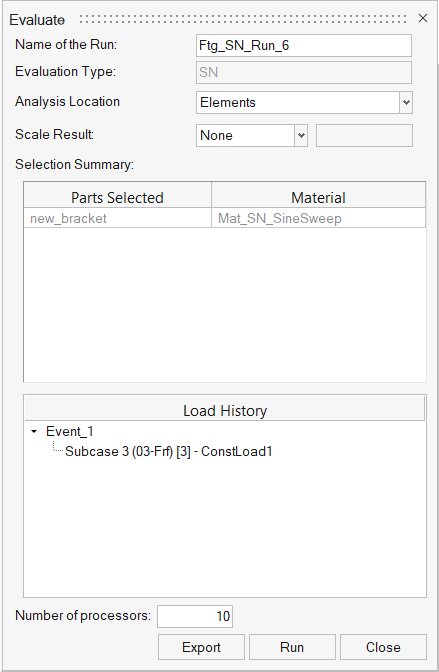
Figure 13. - Optional: 実行の名前を入力します。
-
Runをクリックします。
結果ファイルがホームディレクトリに保存され、Run Statusダイアログが開きます。
- 実行が完了したら、View Current Resultsをクリックします。
- Results Explorerを使用して、各種結果を可視化します。
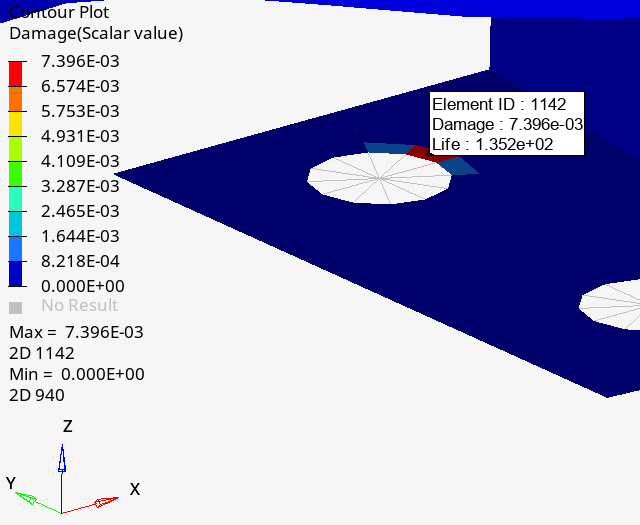
Figure 14.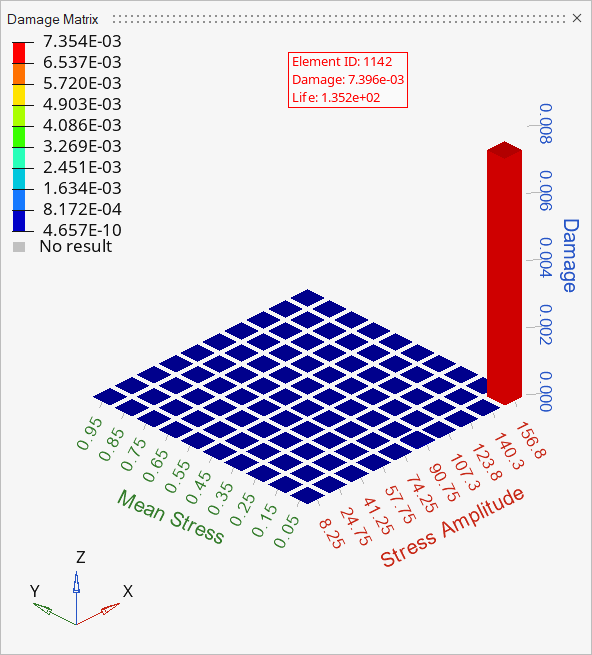
Figure 15.