リボン
HyperLifeの上部にあるリボンからは、ツールや標準機能に素早くアクセスすることができます。アイコンをクリックすると、関連ツールが開きます。アイコンのグループの上にカーソルを置くと、追加のツールが表示されることがあります。
ツールアイコンのレイアウト
HyperLifeでは、ツールアイコンにマウスカーソルを合わせると、それらの状態が変化するため、単一のツールアイコンから複数のタスクを実行できます。青色でハイライト表示された領域は選択ターゲットと呼ばれます。サテライトアイコンはマウスカーソルが合わせられたときのみに表示され、一般に重要度の低い機能へのアクセスを可能にします。
複数機能ツールアイコン
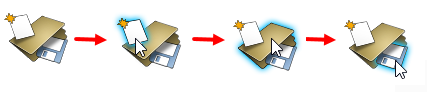
Figure 1.
- 1つ目のイメージ(左端)は、未選択状態のツールアイコンを示しています。
- 2つ目のイメージでは、書類の選択ターゲットがハイライト表示されており、新しいモデルを作成できます。
- 3つ目のイメージでは、フォルダの選択ターゲットがハイライト表示されており、既存のモデルを開くことができます。
- 最後のイメージ(右端)では、ディスクの選択ターゲットがハイライト表示されており、作業内容を保存できます。
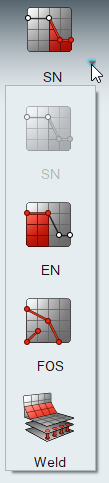
Figure 2.
複数タスクの実行を可能にするこれらのツールアイコンは、HyperLifeのインターフェースを簡素化し、ワークフローの効率を高めるのに役立ちます。
サテライトツールアイコン
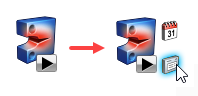
Figure 3.
上の図で、左側のEvaluateツールにはマウスカーソルは合わせられていません。右側の図は、マウスカーソルを合わせた状態でサテライトアイコンが表示されています。サテライトアイコンがマルチ状態アイコンと異なる点は、サテライトアイコンでは追加のツールがすぐに表示されないことです。また、サテライトアイコンによって提供される追加の機能は、一般に使用頻度が低いタスク用です。
使用頻度の高いツールのさまざまな部分にマウスカーソルを合わせて、追加の機能を確認してください。