HWD-0050:結果の変換 - HvTrans
- FEAアニメーションデータファイルのAltair Hyper3Dファイルへの変換
- Hyper3Dファイルの作成
- HyperMesh結果トランスレーターを使ったアニメーションデータの変換
HvTrans GUIを開くには:
- スタートメニューからを選択します。
- スクリプト[HyperWorks install directory]/altair/scripts/HvTransを実行します。
HvTransでは、結果の抽出およびH3Dファイルへの変換を行うことが可能です。Hyper3D(H3D)ファイルは、モデルデータ、結果データ、もしくはその両方(ファイルが作成された方法によって異なる)を含んだコンパクトなファイルです。H3Dファイルフォーマットは、Altairが独自に開発したものです。H3Dファイルはすべて、それらの作成に使用された方法にかかわらず、HyperViewに読み込むことが可能です。
HvTransユーティリティは、GUIモードおよびバッチモードで実行します。GUIモードでは、抽出または変換したい結果を選択し、結果ファイルまたは対応する入力ファイルからのモデル情報を含めることができます。バッチモードでは、必要に応じてファイルサーバー上の結果を変換できるよう、GUIの起動なしに変換を実行します。
HyperMesh結果トランスレーターにアクセスするには:
- HyperMeshからの場合AnalysisページでSolverを選択します。
- DOSからの場合、ディレクトリ[HyperWorks install folder]\io\translators\bin\win64にあるHyperMesh結果トランスレータースクリプトを実行します。
- ディレクトリ[HyperWorks_install_directory]/hm/scriptsにあるHyperMesh結果トランスレータースクリプトを実行します。
HyperViewが直接サポートしないCAEソルバー結果ファイルについては、適切なHyperMesh結果トランスレーターを使うことによって、それらをHyper3DファイルまたはHyperMesh結果ファイルに変換することが可能です。
HyperMesh結果トランスレーターを実行するには:
- translator_name [arguments] results_file output_file
- translator_name -u
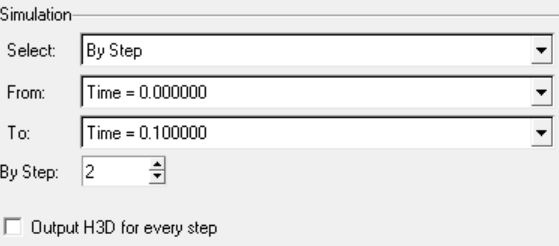
 し、対応するチェックボックスにマークを入れて、
し、対応するチェックボックスにマークを入れて、