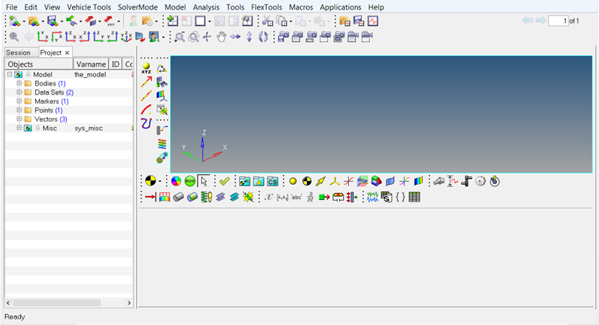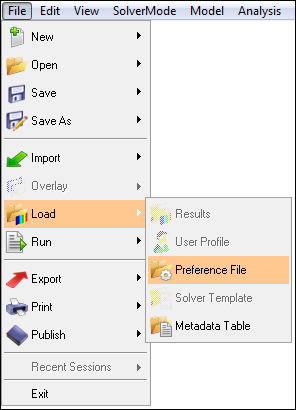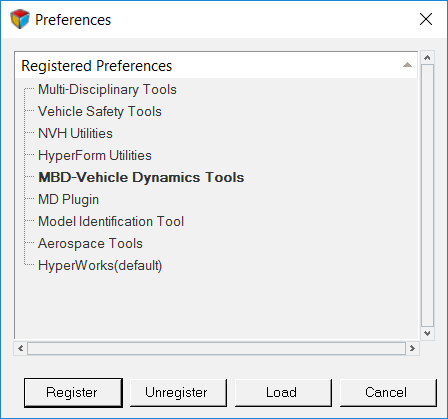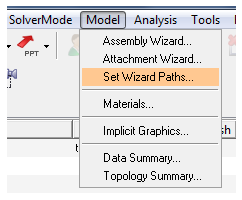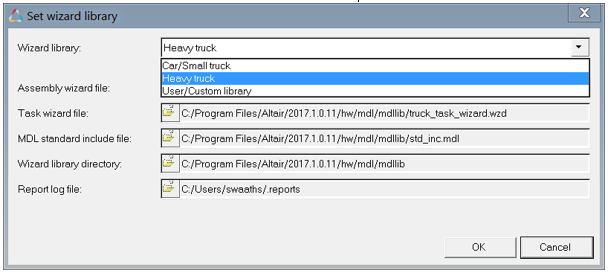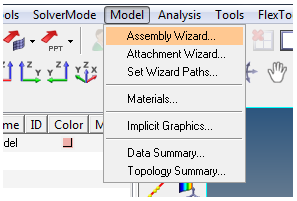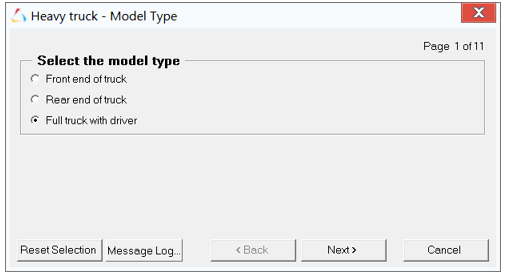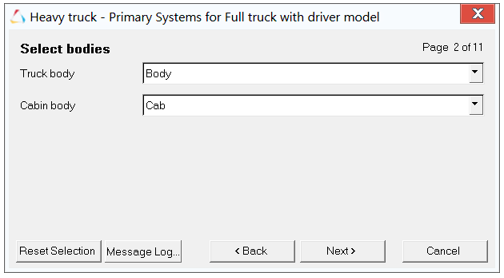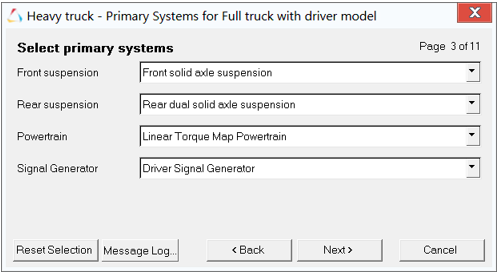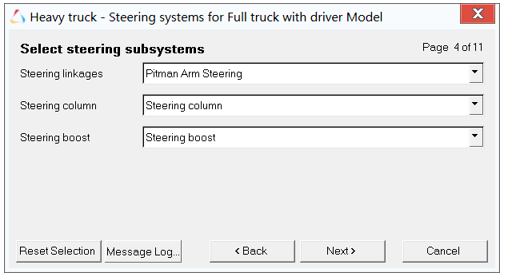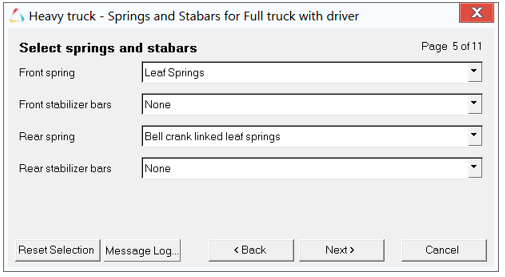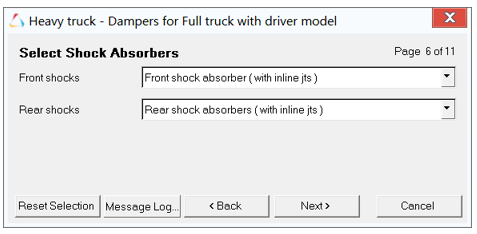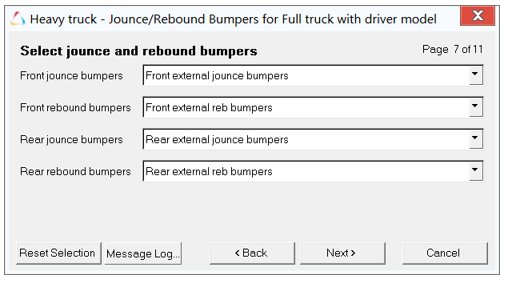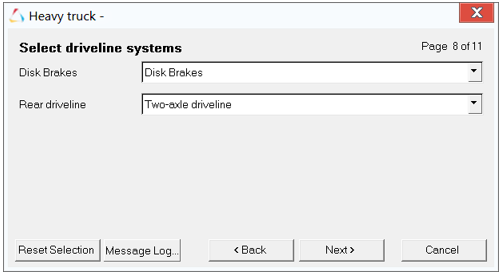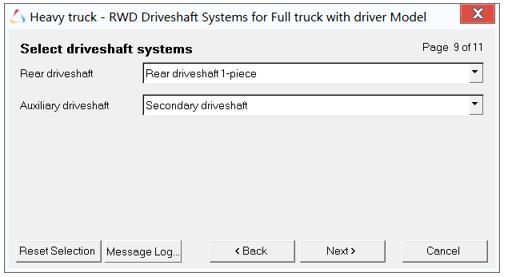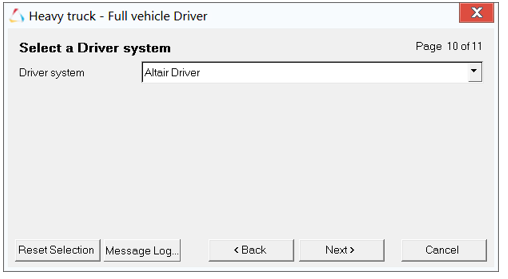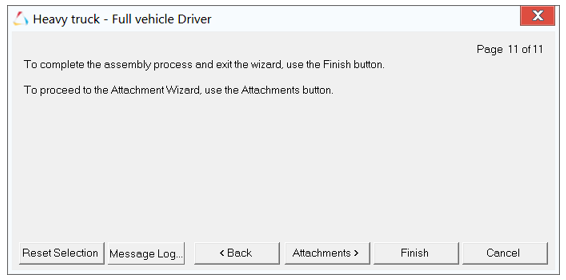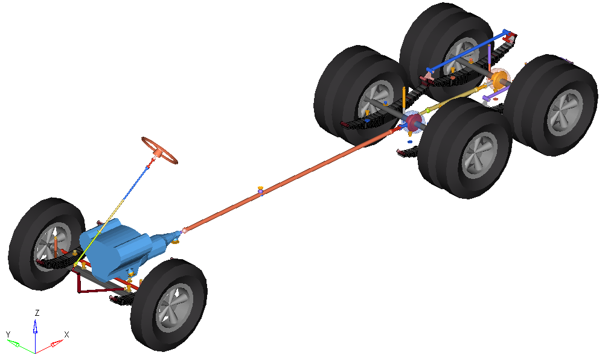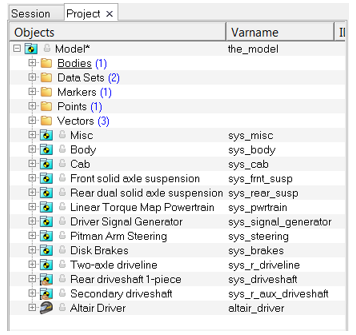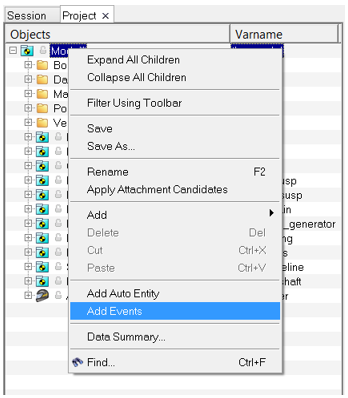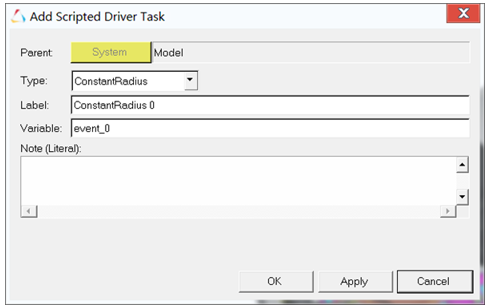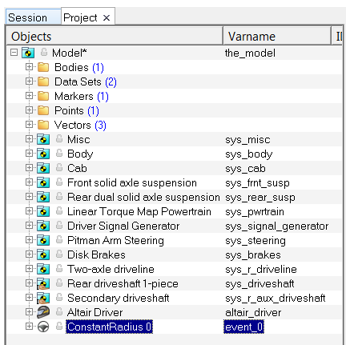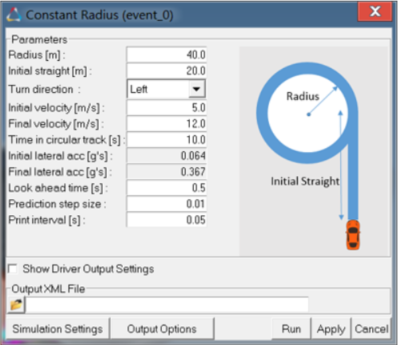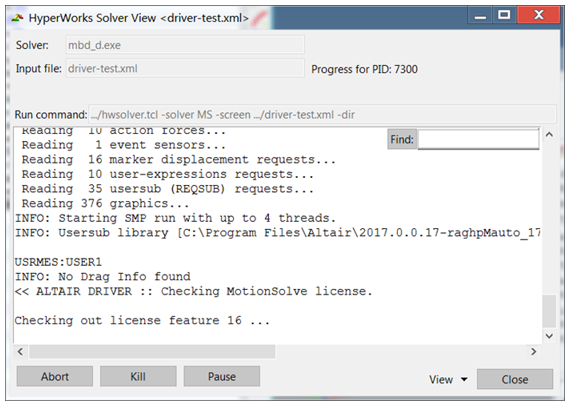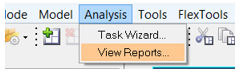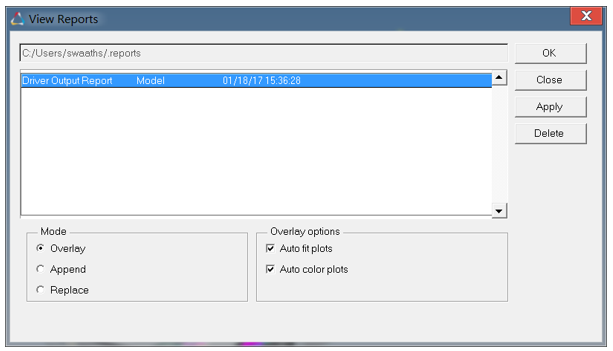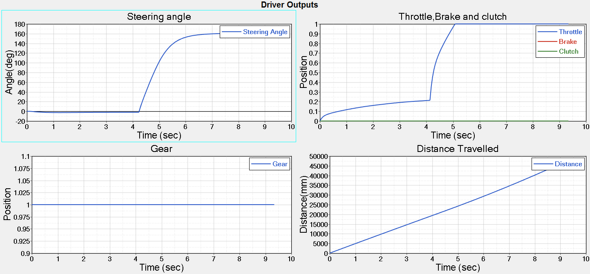MV-8500: Use the Truck Library
In this tutorial, you will build a full truck model with a driver, add events to the model, and view the reports.
The purpose of this tutorial is to walk you through the process of how to build a full truck model with advanced drivers and how to add events to the model built.
The new event user interface is supported only for models with advanced drivers. Files can be edited or updated in the event editor. Sixteen event types are supported. To learn more about the events, see the Full vehicle with Advanced Drivers topic.
Select Model Type
In this step, you will load the MBD-Vehicle Dynamics Tools preference file and select a model type using the Set wizard library dialog.
In MotionView, models are assembled from libraries of pre-defined systems using the Assembly Wizard. The Assembly Wizard dialog guides you through the assembly process, ensuring that your selections are compatible.
Build a Full Truck Model with Driver
In this step, you will build a a full truck model with a driver using the Heavy truck - Model Type dialog.
In MotionView, truck models are assembled from libraries of pre-defined systems using the Heavy Truck library. It guides you through the assembly process, ensuring that your selections are compatible. The Full truck with driver model type builds the model with steering, front suspension, rear suspension, powertrain, driveline, and driver signal generator.
Add Events to the Model
In this step, you will add events to the model you built in Build a Full Truck Model with Driver.
- Constant Radius
- Single Lane Change
- Double Lane Change
- Swept Sine
- Straight Line Acceleration
- Straight Line Braking
- Sinusoidal Steering
- BrakeIn Turn
- J Turn
- Throttle off cornering
- Swept Steer
- Pulse Steer
- Throttle off TurnIn
- Step Steer
- Power off ln Straight Line
- Altair Driver File
Each event type has different options that needs to be addressed. For example, in the following steps Constant Radius is explained.
View the Reports
In this step, you will view the reports using the View Reports wizard.
Report templates are a series of pre-defined plots that apply the standard set of plots required for an event. A report template generates all of the plots and properly labels them.