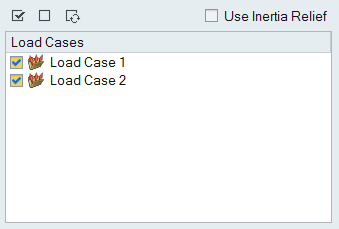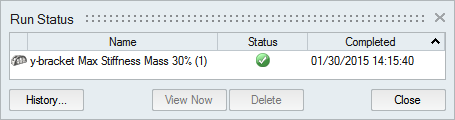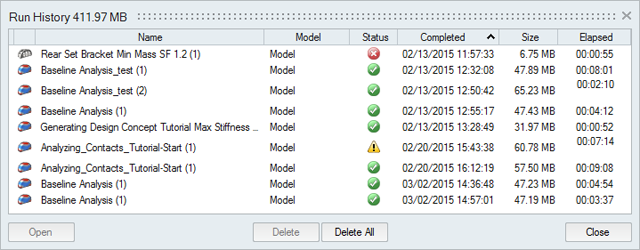最適化の設定と実行
最適化を実行するには、最適化実行ツールを選択し、実行タイプと目標を選択して、実行をクリックします。
- 実行名の末尾には、その実行を識別するためのいくつかのパラメータとカウンターが付加されます。そのパートに対して最適化を実行するたびに、このカウンターの値が増加します。
- 最適化が完了すると、形状比較を使用して、対話操作で結果を表示できます。
- 形状比較またはモデルブラウザを右クリックすると表示される接触メニューを使用して、実行の保存または削除を行えます。
- 実行の終了を待たなくとも、実行状況ウィンドウを閉じて作業を続行することができます。最適化アイコンにある実行状況ツールをクリックしていつでも実行の状況をチェックできます。
実行状況
現在の実行の状況をビューするには、現在処理中の実行のほか、まだ結果表示していない現在のモデルでの実行も表示されます。これまでのすべての実行を確認するには、実行履歴を使用します。
- 実行が保存されているディレクトリを開くには、実行名を右クリックして、実行フォルダを開くを選択します。
- 削除した実行または過去に表示した実行を表示するには履歴ボタンをクリックします。
- 実行を削除するには、実行を選択し、削除を押します。解析エクスプローラまたはモデルブラウザで右クリックすると表示されるコンテキストメニューを使用して、実行の削除も行えます。
実行履歴
現在のモデルと以前のモデルに対するこれまでの実行を表示、ソート、開くか、削除します。
- 実行が保存されているディレクトリを開くには、実行名を右クリックして、実行フォルダを開くを選択します。実行履歴が保存されるデフォルトディレクトリは、実行オプションのプリファレンスで変更できます。
- デフォルトでは、実行履歴が一定のサイズを超えると通知が届ききます。サイズ制限を変更するか、実行オプションのプリファレンスで通知をオフにできます。
- 実行を削除するには、実行を選択し、削除を押します。
 をクリックします。
をクリックします。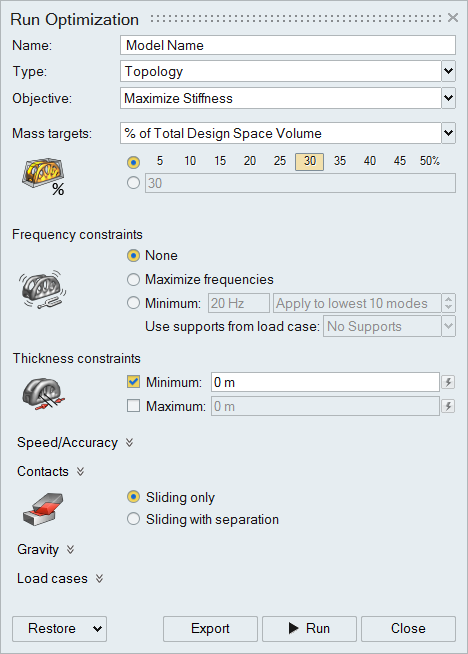
 をクリックして、セクションを展開します。デフォルトオプションに戻すときにはいつでも、オプションの横にある
をクリックして、セクションを展開します。デフォルトオプションに戻すときにはいつでも、オプションの横にある