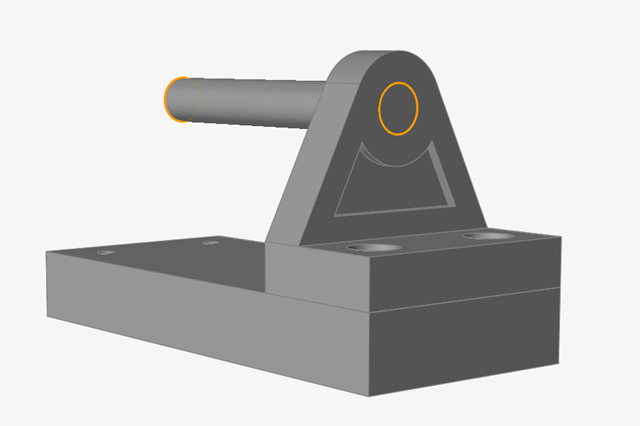チュートリアル:移動とスナップ
パートの移動と回転、ポイントやその他のオブジェクトへのスナップ、モデルの整理を行う方法を学びます。
このレッスンでは、以下のことを学習します。
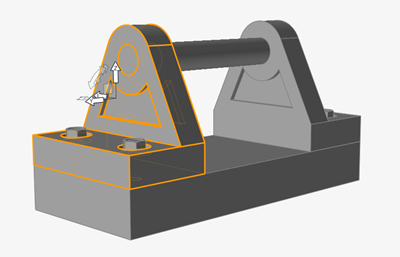
- モデルのオープンとインポート
- パートの移動
- ポイントへのスナップ
- コピーとペースト
- 移動と回転
- モデルの構成設定
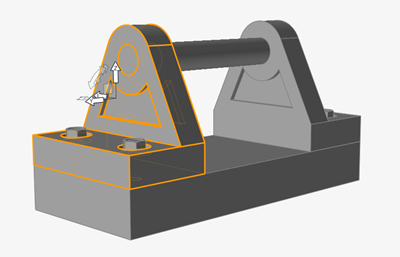
パートをインポートする
- F7キーを押してデモブラウザを開きます。
-
構造フォルダで、bracket.x_tファイルをダブルクリックして、モデリングウィンドウに読み込みます。
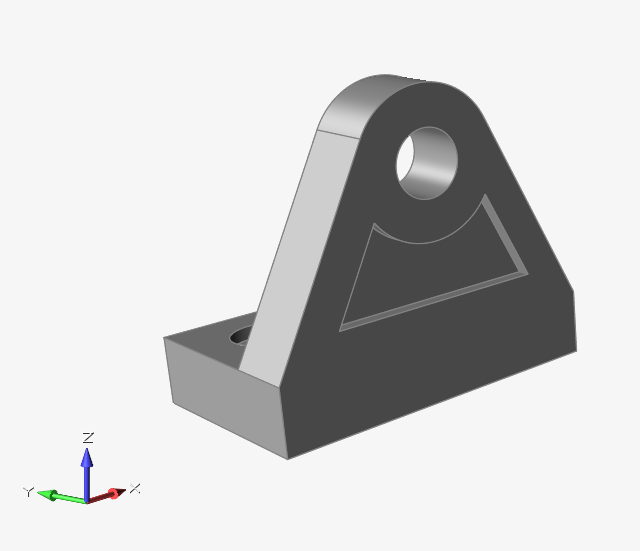
-
ビューを調整し、以下に示すようにブラケットを配置します。(オブジェクトは、マウスの中央ボタンで回転、マウスの右ボタンで移動、スクロールホイールで拡大および縮小します。)
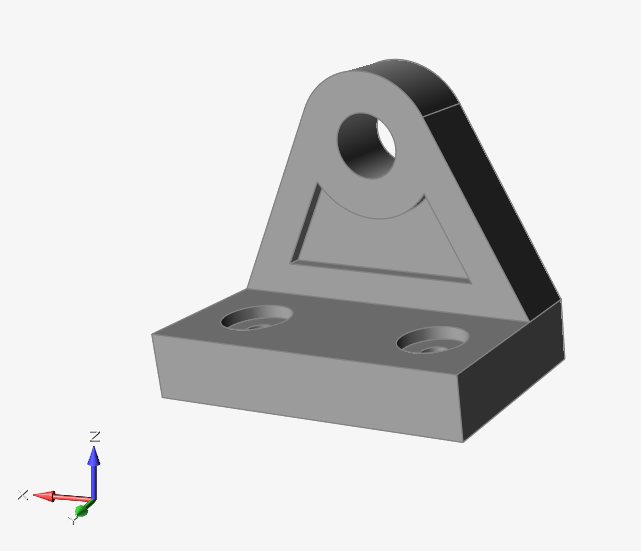
-
デモブラウザにあるbase.x_tとpin.x_tをドラッグ&ドロップすると、モデリングウィンドウに表示されます。
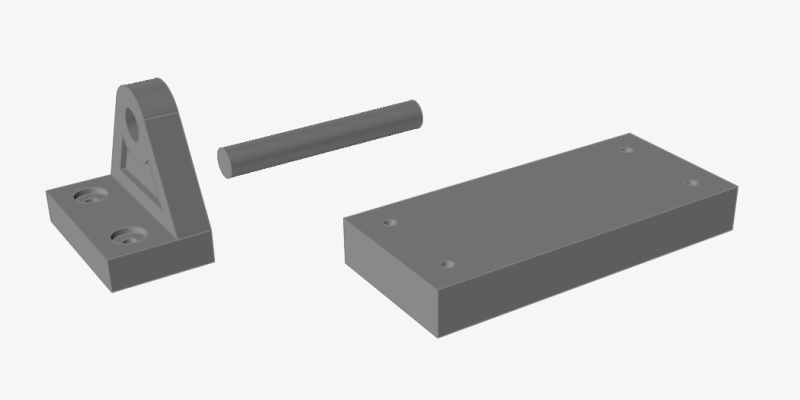
ポイントへのスナップでブラケットとピンを整列する
-
モデリングウィンドウのブラケットを左クリックして選択します。
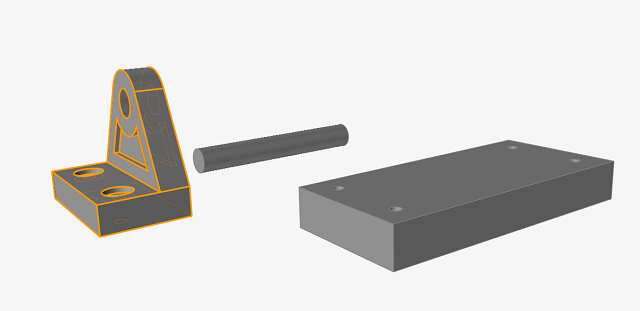
-
Mキーを押してツール移動を開くか、リボンのツール移動をクリックします。
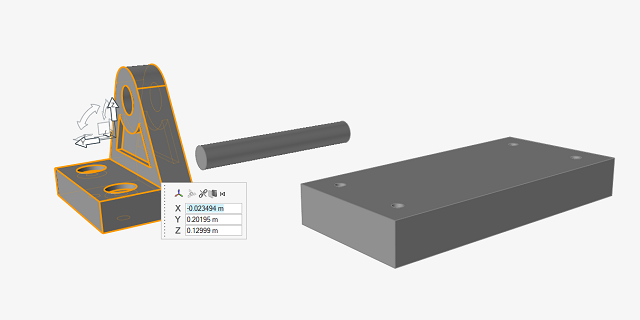
- 選択したパート上にマウスを移動します。カーソルを終点、中心点、中間点、または円の4点に近づけるとスナップポイントが表示されます。スナップポイントを使用して、パートを正確に再配置します。
-
ブラケットの底の前の頂点の上にマウスカーソルを移動します。以下に示すようにエンドスナップポイントが表示されます。
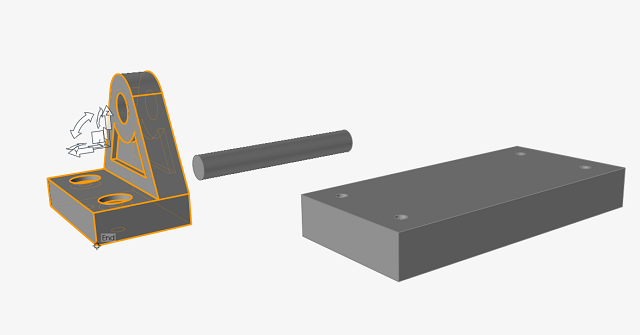
-
エンドスナップポイントをクリック&ドラッグし、ブラケットをパートbaseの上に移動します。baseの前の頂点にカーソルを近づけると、別のエンドスナップが頂点位置に現れます。この頂点位置にブラケットが正確に配置されるようにスナップヒントの上でマウスを離します。
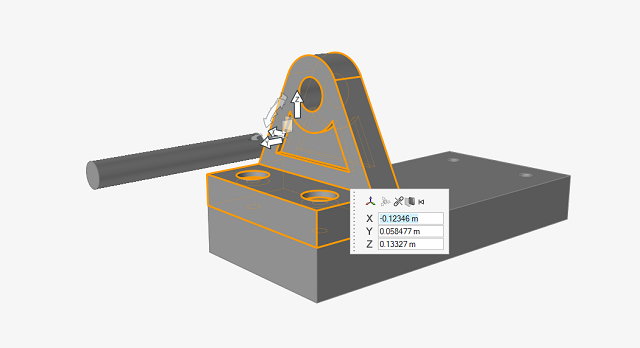
- チェックマークを右クリックして、マウスで移動して終了するか、または右ダブルクリックします。
ピンを整列する
- リボンのファイルタブをクリックします。
-
プリファレンスボタンをクリックして、プリファレンスウィンドウを開きます。
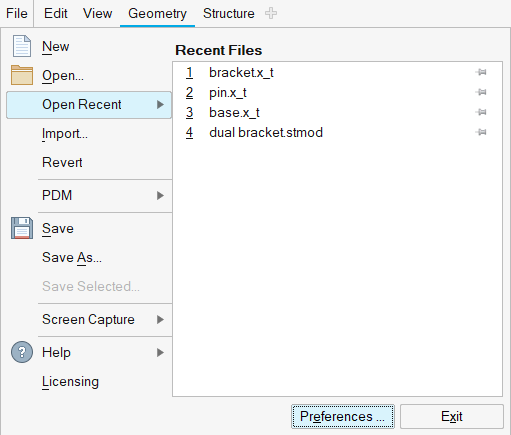
-
CategoryでModeling Spaceを選択します。
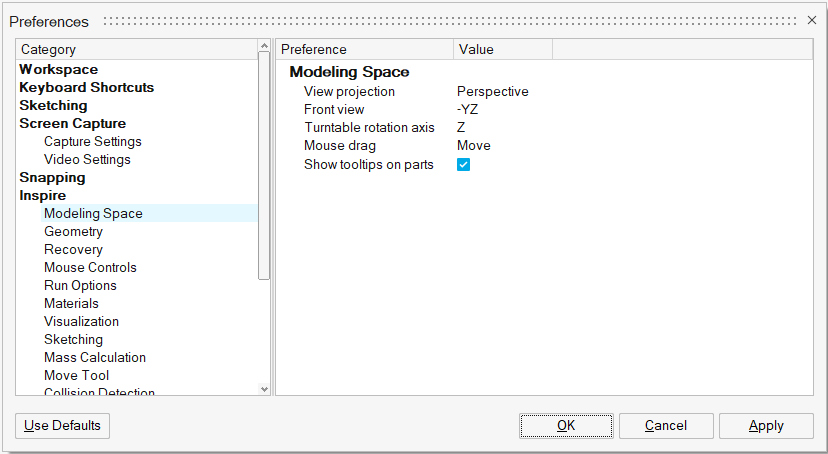
-
マウスドラッグで移動を選択します。このオプションは、オブジェクトの移動または複数のオブジェクトのボックス選択に左クリックを使用するのか、ドラッグを使用するのかを判別します。
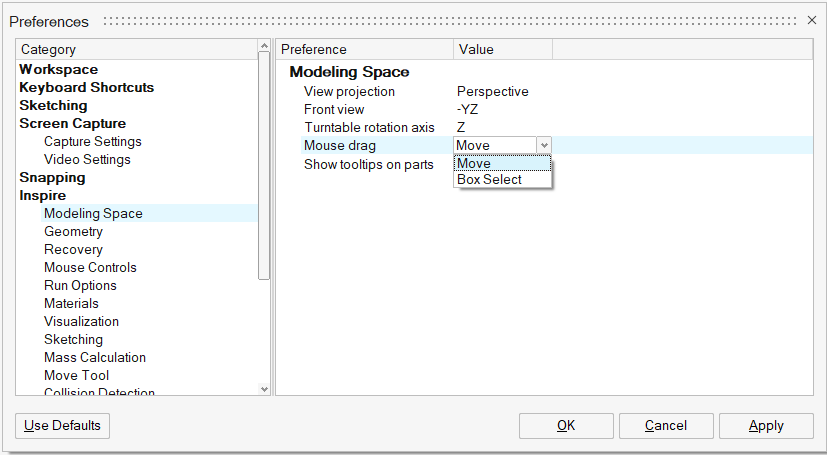
- OKをクリックしてプリファレンスウィンドウを閉じます。
-
モデリングウィンドウでピンを選択します。
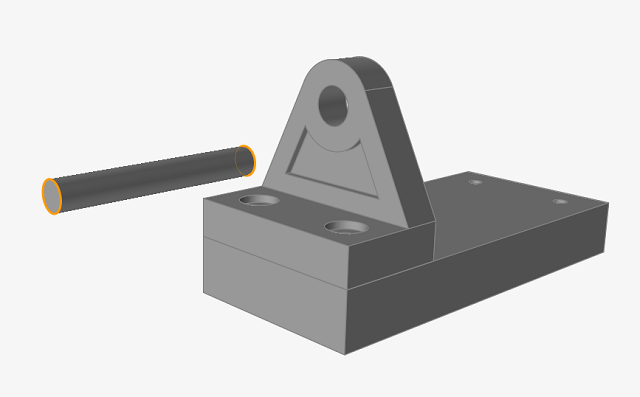
-
ピンの中心ポイントをクリック&ドラッグし、ブラケットの上の穴の中心に揃えます。
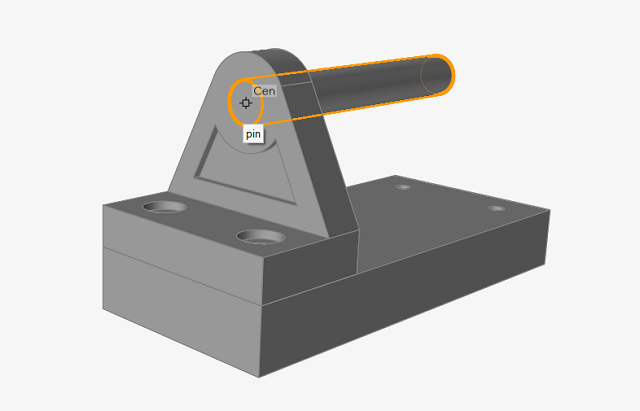
ブラケットをコピー、移動、回転する
-
ブラケットを選択します。
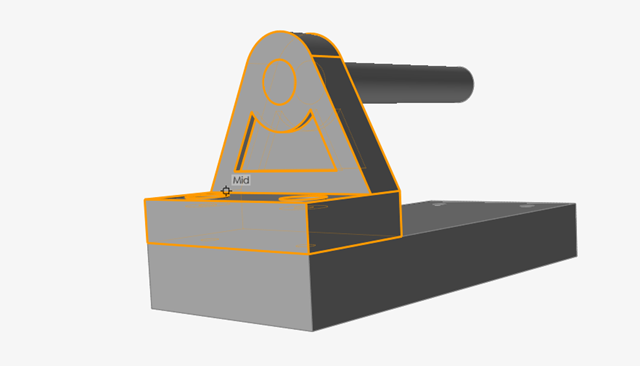
-
Ctrl+Cキー、続いてCtrl+Vキーでブラケットをコピー&ペーストします。コピーしたパートが元のパートに重なって表示され、ツール移動が自動的に表示されます。
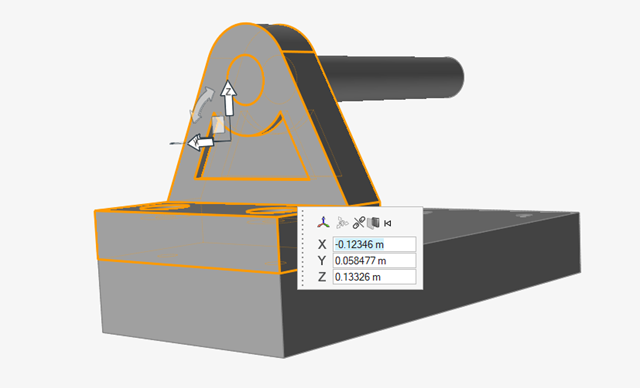
-
ツール移動のy軸をクリック&ドラッグして、ブラケットパートのコピーをbaseパートの後方に移動します。
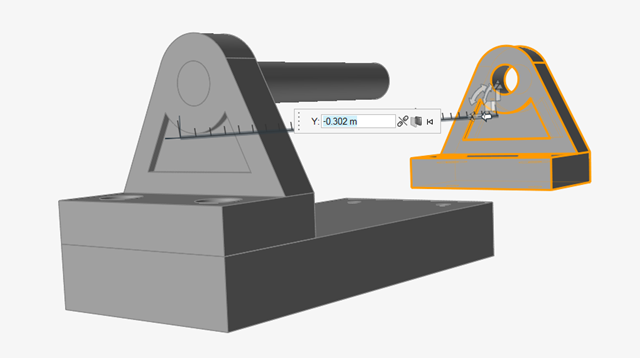
-
ツール移動の中心をダブルクリックして、編集モードに入ります。ツールの中心をブラケットの左隅にクリック&ドラッグします。
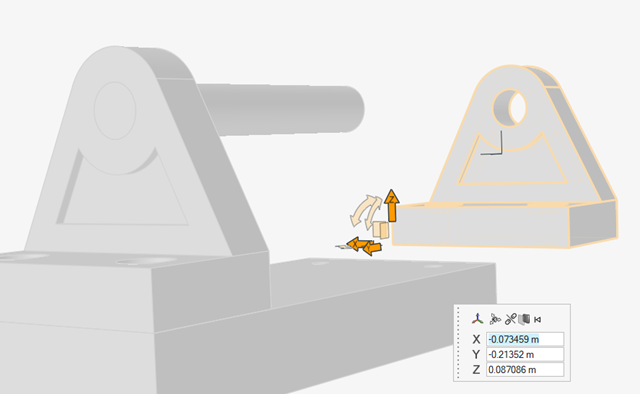
- 右クリックで編集モードを抜けます。
-
ツールの中心をクリックし、ブラケットに沿ってbaseパートの右上隅までドラッグします。
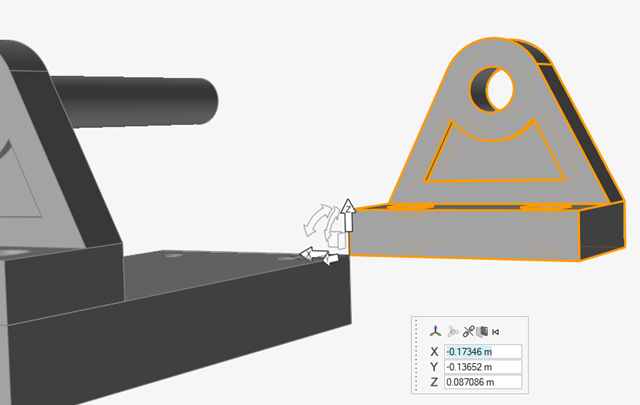
-
ツールのZ軸回転を左クリックして選択します(下図参照)。
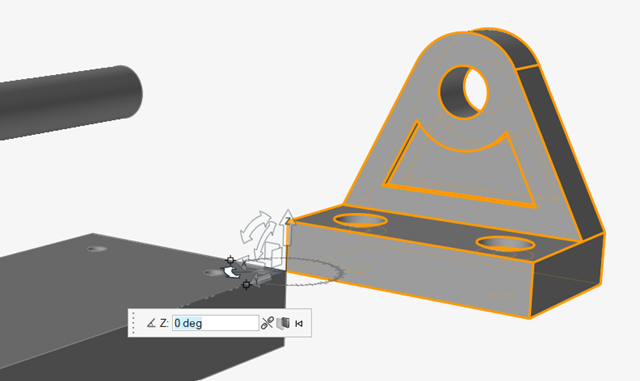
-
マイクロダイアログに180と入力し、Enterキーを押します。パートが180度回転されます。
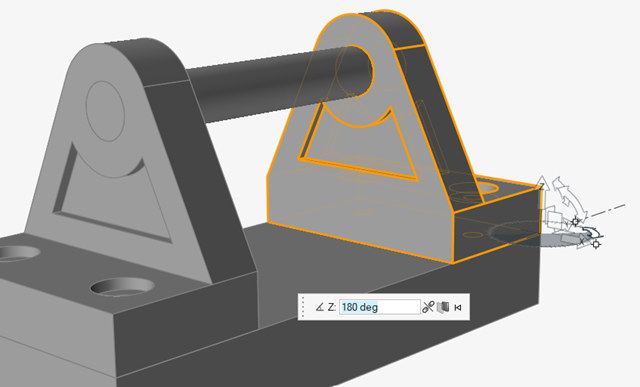
-
チェックマークを右クリックして、マウスで移動して終了するか、または右ダブルクリックします。 左クリックで、コピーしたブラケットを選択解除します。
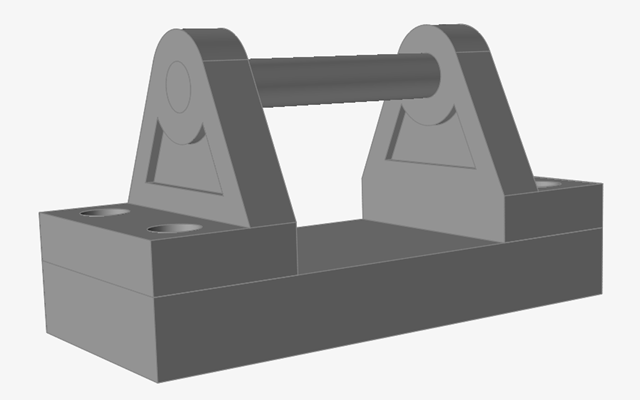 注: ミラーツールを使用すると、ブラケットのコピーと回転がもっと簡単にできます。このチュートリアルでは、ツール移動を使用して、編集モードに入ってツールの中心を再配置する方法を説明しました。
注: ミラーツールを使用すると、ブラケットのコピーと回転がもっと簡単にできます。このチュートリアルでは、ツール移動を使用して、編集モードに入ってツールの中心を再配置する方法を説明しました。
グローバル軸にツール移動を揃える
- デモブラウザで、move tool alignment.stmodファイルをダブルクリックして開きます。
-
パートが以下に示すような配置になるように、ビューを調整します。
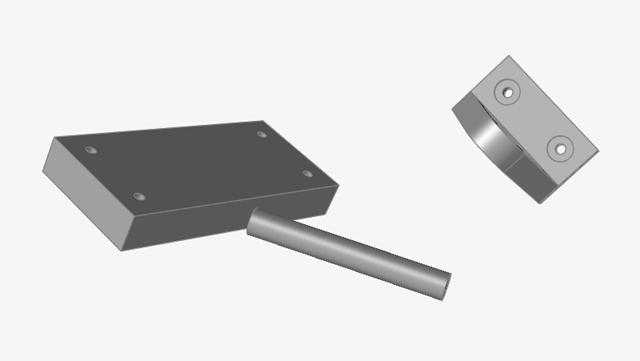
-
Baseパートを選択し、Mキーを押してツール移動を開きます。
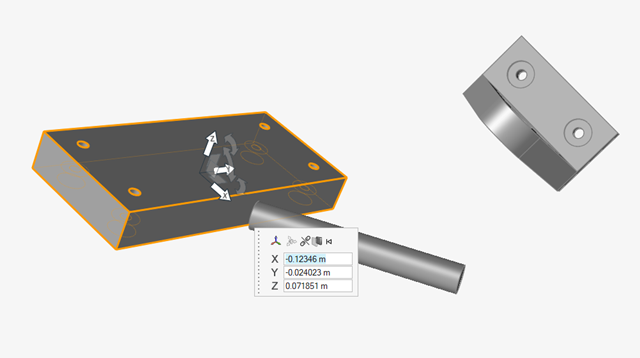
-
ツール移動の中央をダブルクリックして編集モードに入り、Baseパートの上部の前の頂点までドラッグします。
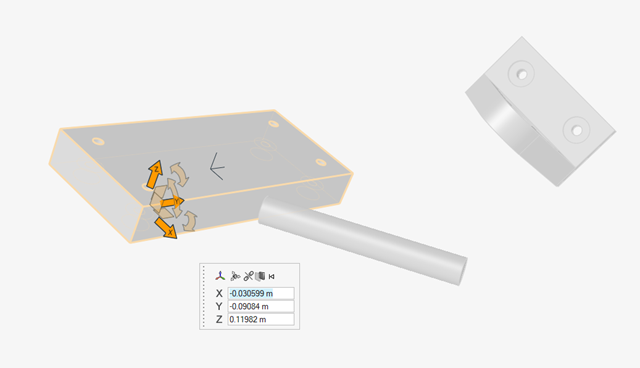
- 右クリックで編集モードを抜けます。
-
ツール移動の中心を選択し、マイクロダイアログ上のグローバル軸で整列アイコンをクリックして、Baseパートをグローバル軸に揃えます。
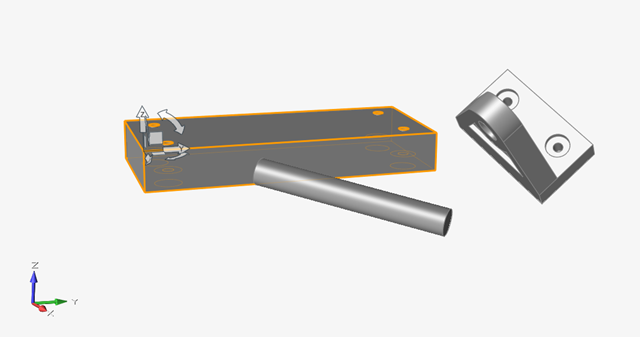
- チェックマークを右クリックして、マウスで移動して終了するか、または右ダブルクリックします。
Baseをブラケットに合わせる
-
モデルを回転して、ブラケットを選択します。
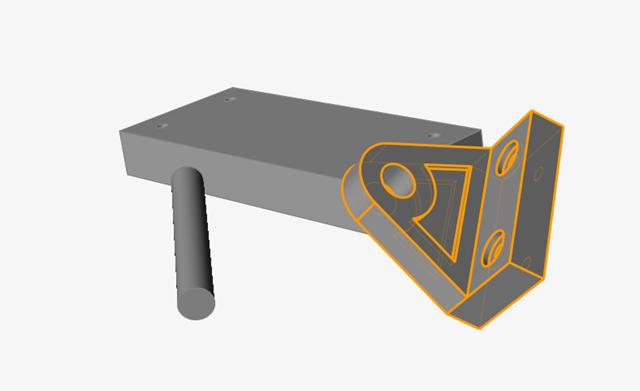
- Mキーを押してツール移動を開きます。
-
ツール移動の中心をダブルクリックし、下に示す位置までドラッグします。
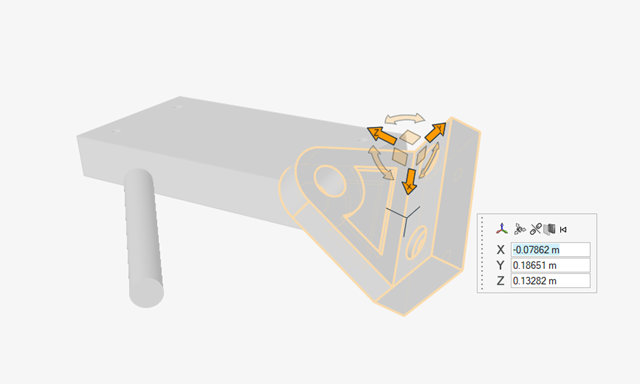
- 右クリックで編集モードを抜けます。
-
ツール移動でY軸の先端を選択し、ブラケットに最も近いBaseのフェイスを選択します。これで、ブラケットはフェイスと平行になります。
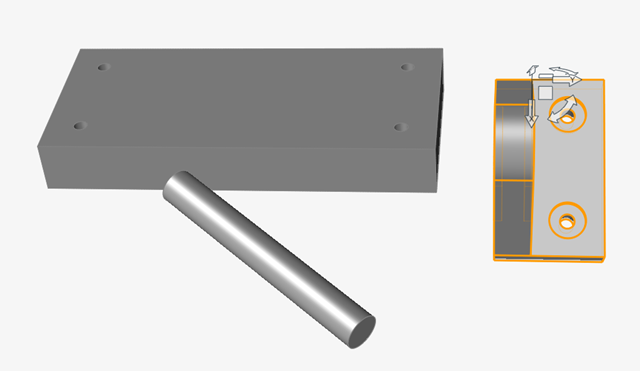
-
ツール移動でZ軸の先端を選択し、ベースのトップを選択します。これでブラケットが回転してベースパートの一番上のフェイスにも揃います。
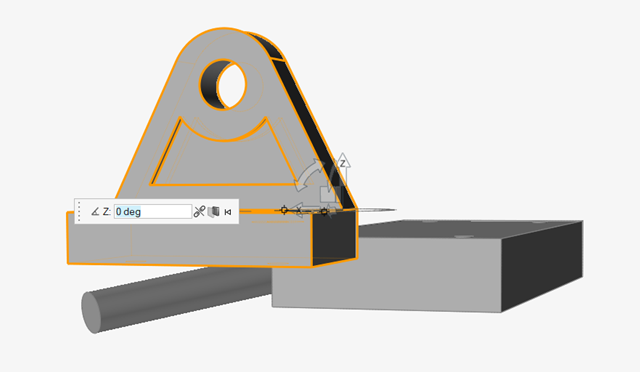
-
ツール移動の中心をダブルクリックし、ブラケットの底の角までドラッグします(下図参照)。
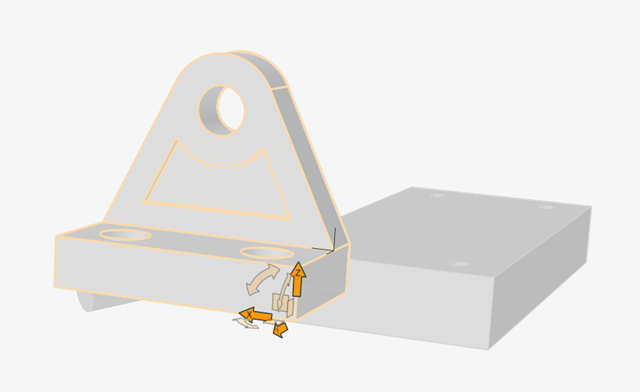
- 右クリックで編集モードを抜けます。
-
ブラケットの底の角のスナップポイントをクリックして、Baseの一番上の隅のスナップポイントまでドラッグします(下図参照)。
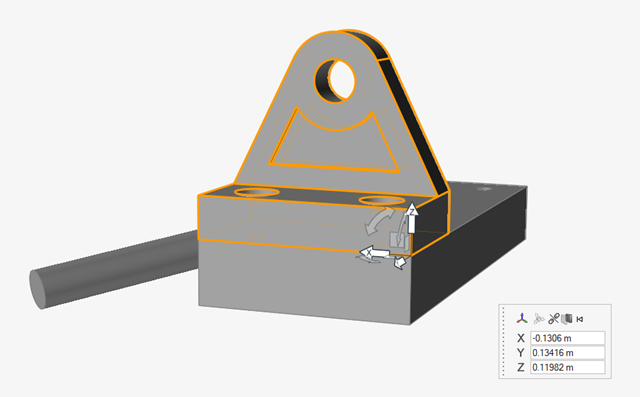
- チェックマークを右クリックして、マウスで移動して終了するか、または右ダブルクリックします。
ピンをブラケットに合わせる
-
モデルを回転させて、ピンを選択します。
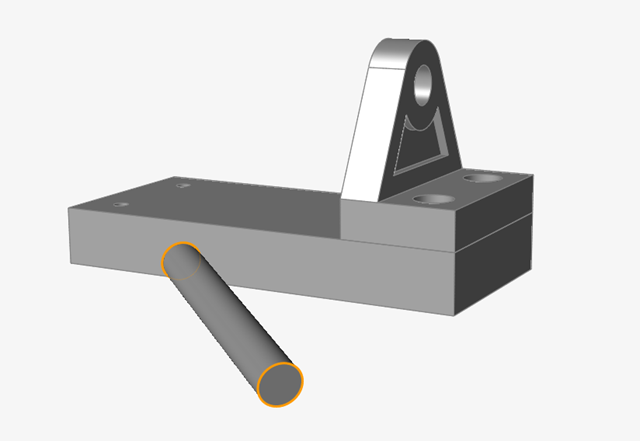
- Mキーを押してツール移動を開きます。
-
ツール移動のY軸の先端をクリックします。
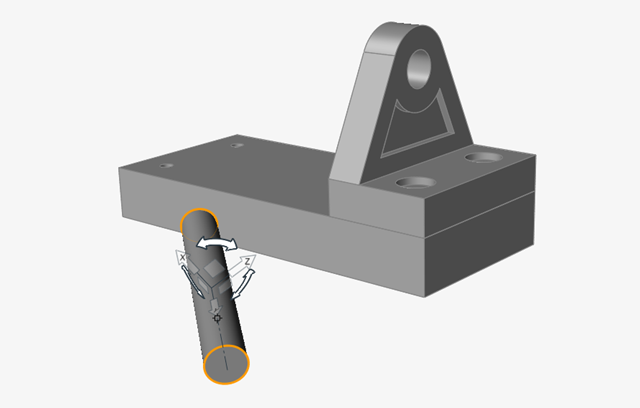
-
ブラケットの一番上の穴の内側フェイスをクリックして、ピンをブラケットに合わせます。穴の中心点ではなく、内側の面を選択するようにしてください。
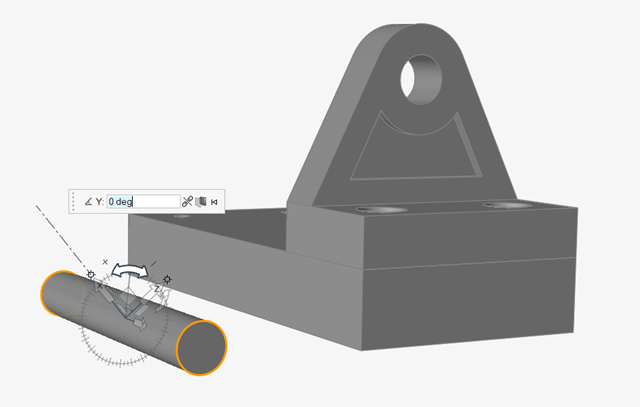
- チェックマークを右クリックして、マウスで移動して終了するか、または右ダブルクリックします。
-
ピンの端にある中央スナップポイントをクリックし、ブラケットの穴の中央スナップまでドラッグします。これでピンとブラケットが揃います。