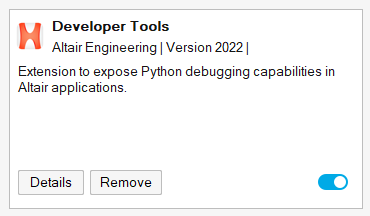デベロッパツール
デベロッパリボンを有効にして、Pythonデバッガにアクセスします。
Pythonデバッガ
デバッグアイコンをクリックして、デバッグモードを有効にします。
モデルウィンドウ
モデルウィンドウには、コードの実行に伴って変化するInspireグラフィックが表示されます。
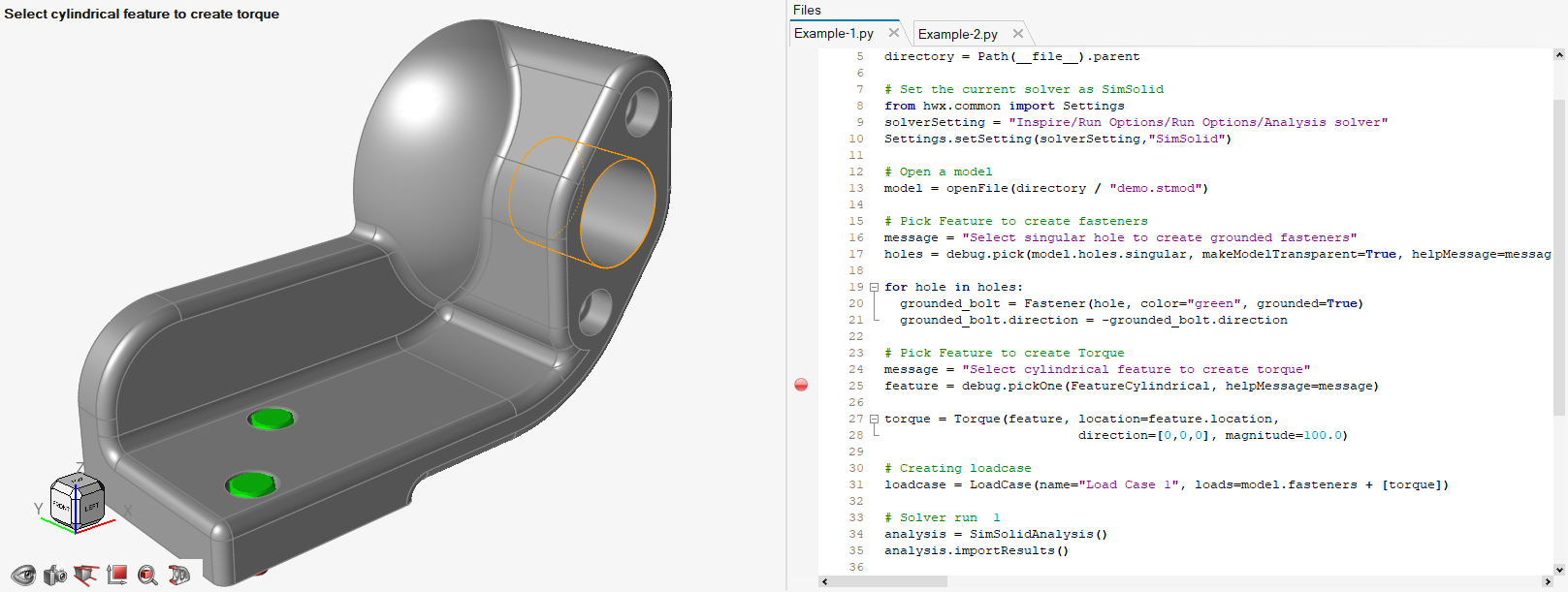 図 1. トルクを作成する円筒形フィーチャーを選択するプロンプトの表示
図 1. トルクを作成する円筒形フィーチャーを選択するプロンプトの表示モデルウィンドウのコンポーネントは、リターン時にInspireに転送されます。
Inspireの変更は、InspireアイコンをクリックしてInspireのフルモードに戻っても保持されます。
コマンド履歴
コマンド履歴は、Pythonのコマンドの記録を表示します。
Pythonウィンドウで実行されたすべてのコマンドが、最後に実行されたコマンドを先頭に、順番に表示されます。コマンドをダブルクリックすると、その関数が再度呼び出されます。
Python変数ブラウザ
Python変数ブラウザを使用して、スクリプトをステップ実行しながら変数の値を監視します。
デフォルトでは、Python変数ウィンドウは表示されません。Python変数ウィンドウを表示/非表示にするには、ビューメニューを使用します。
利用可能な変数名がリストされ、変数の現在の値と、そのタイプとスコープが表示されます。値は、新しい値を入力することで上書きできます。変更された値は次に使用されます。
コールスタックウィンドウ
コールスタックウィンドウは、スクリプトの実行時にトレースしたパスを表示します。
コールスタックウィンドウは、デバッグモードでのみアクセス可能です。また、デフォルトでは、コールスタックウィンドウは表示されません。コールスタックウィンドウを表示/非表示にするには、を使用します。
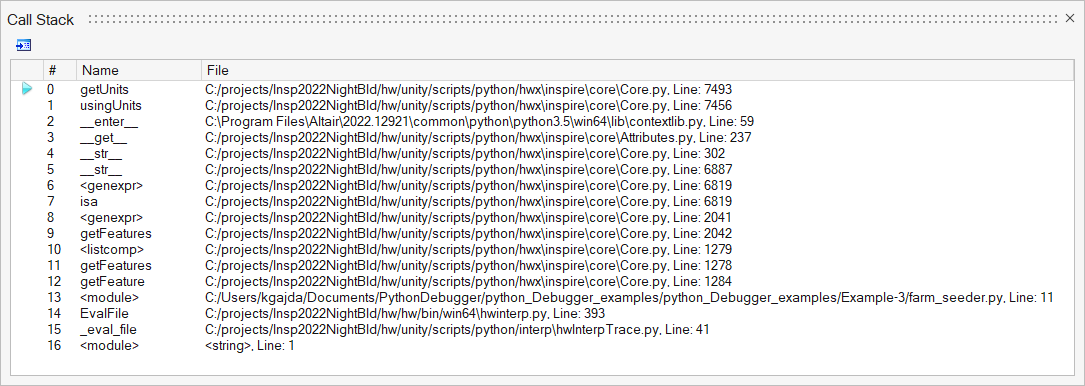
ウォッチウィンドウ
ウォッチウィンドウを使用して、スクリプトをステップ実行しながら変数の値を監視します。
ウォッチウィンドウにはデバッグモードでのみアクセス可能です。また、デフォルトでは、ウォッチウィンドウは表示されません。ウォッチウィンドウを表示/非表示にするには、メニューを使用します。
変数名は、最初の列に入力するか、エディタからドラッグして配置できます。また、エディタでハイライト表示させ、コンテキストメニューのウォッチに選択を追加を選択することでも追加できます。変数の現在の値(または複数の値)は、2列目に表示されます。値は、新しい値を入力することで上書きできます。変更された値は次に使用されます。
ブレークポイントウィンドウ
ブレークポイントウィンドウには、デバッグセッションのすべてのブレークポイントが表示されます。各ブレークポイントは、ホストファイルとライン番号とともに表示されます。
ブレークポイントウィンドウにはデバッグモードでのみアクセス可能です。また、デフォルトでは、ブレークポイントウィンドウは表示されません。を使用して、ブレークポイントウィンドウを表示/非表示にします。
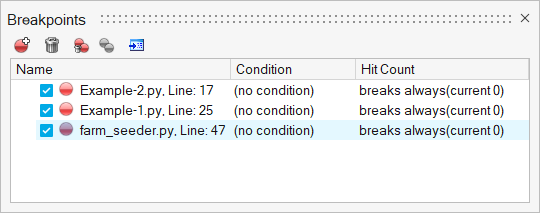
個々のブレークポイントは、その横にあるボックスをオフにすることで無効にできます。また、このウィンドウからブレークポイントを作成したり、削除したりすることもできます。ブレークポイントをクリックすると、エディタ上でその位置にカーソルが置かれます。
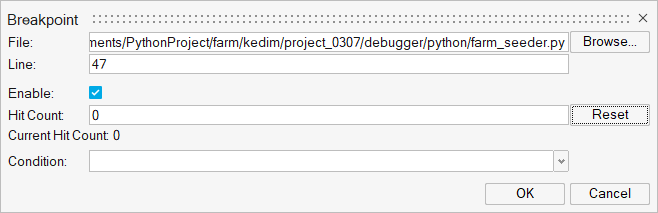 図 2. ブレークポイントウィンドウでの選択したブレークポイントの編集
図 2. ブレークポイントウィンドウでの選択したブレークポイントの編集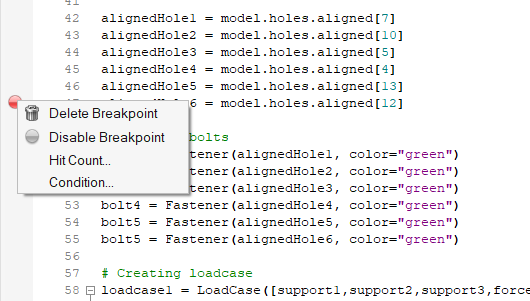 図 3. エディタでのブレークポイントの調整
図 3. エディタでのブレークポイントの調整