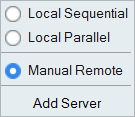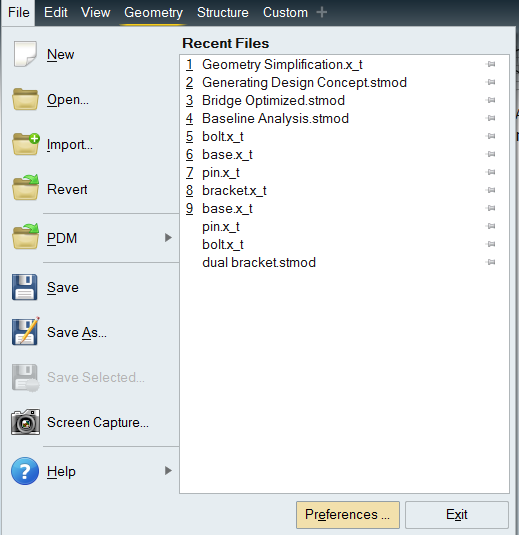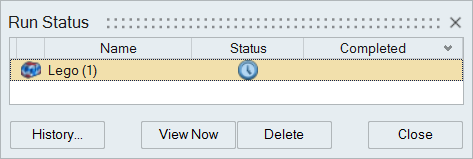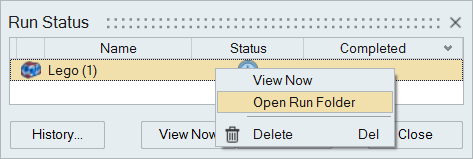Manually copy a prepared model file and queue it on a remote jobs server.
This procedure is required to run a job on a remote server that is not an Altair
PBS server.
-
Click the Run group label to display run options.

-
Select the Manual Remote option.
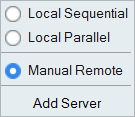
-
Select the File menu and click the
Preferences button to open the Preferences.
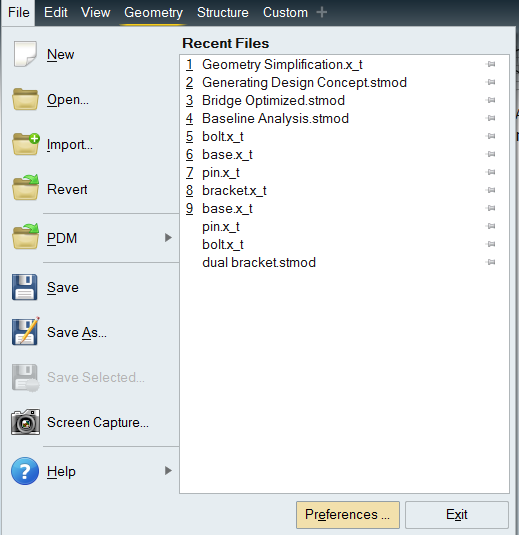
-
Under Category, select Inspire: Run
Options and enable Run in model
directory, then click OK.
-
Set up and run an analysis.
The status icon in the
Run Status window indicates
that
Inspire Extrude is waiting for the run file to be manually
copied to the remote server.
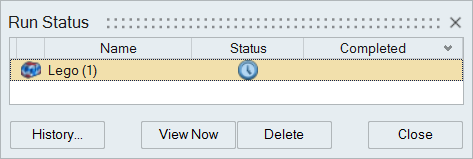
-
Right-click on the run name and select Open Run
Folder.
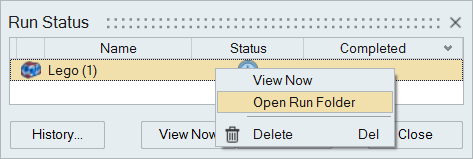
-
Copy the run file and manually submit it to your remote job server
queue.
-
When the job has finished running on the remote server, copy the set of result
files back to the Inspire Extrude run history folder on your local
computer.
-
Click the
 satellite on the Analyze icon to open the
Run Status window.
satellite on the Analyze icon to open the
Run Status window.
-
Right-click on the name of the run and select View
Results.
After copying the run files, the status will change to a green check mark
indicating that results are ready to view.
Note:
- You can start a manual remote run and close your local version of Inspire Extrude. After copying the results back, you can load your
results from the Run History.
- For more information about how to install and configure a remote job server,
refer to the Inspire Extrude Remote Job Submission Guide,
available on Altair Community's Documentation page. Just filter
for Inspire Extrude and version 2022.