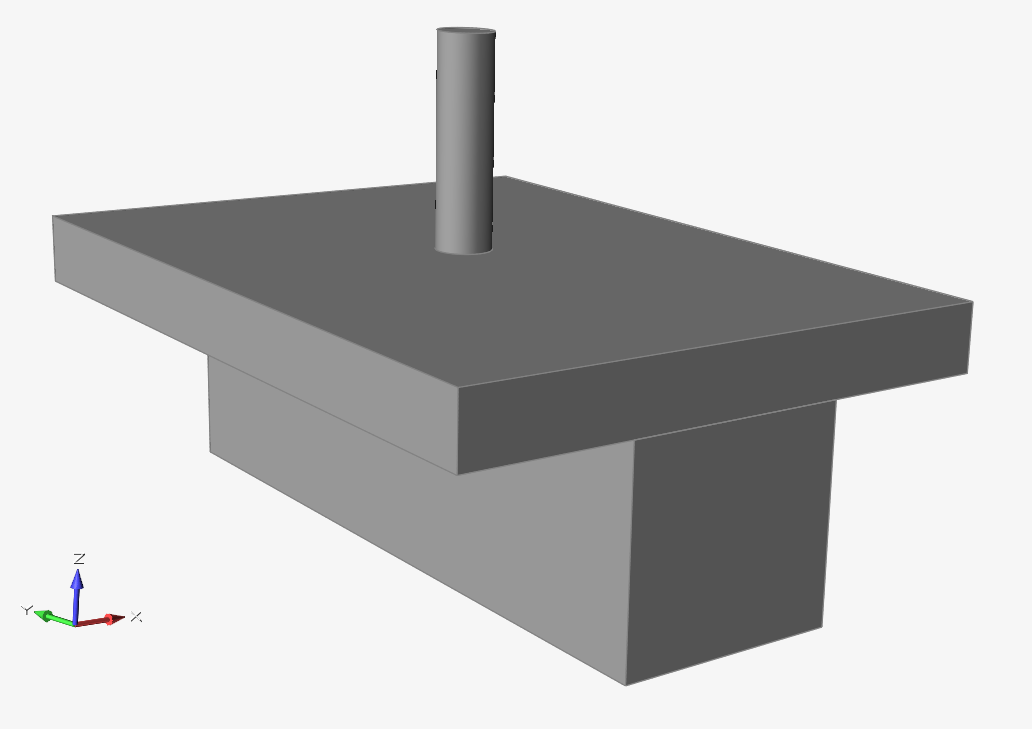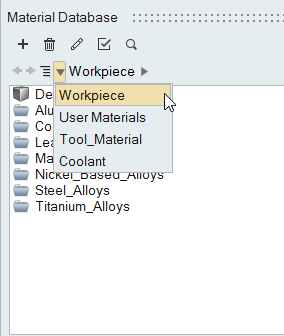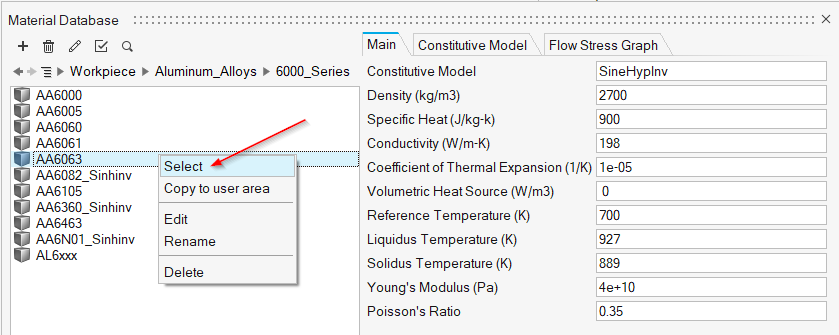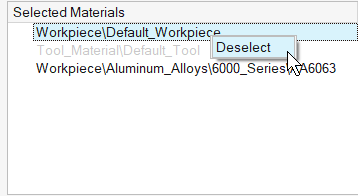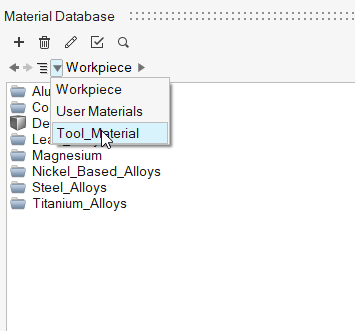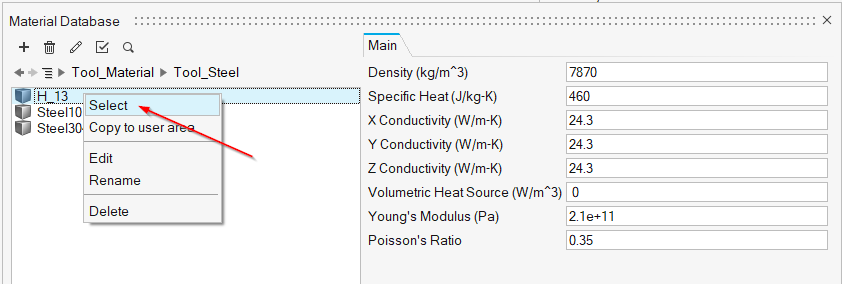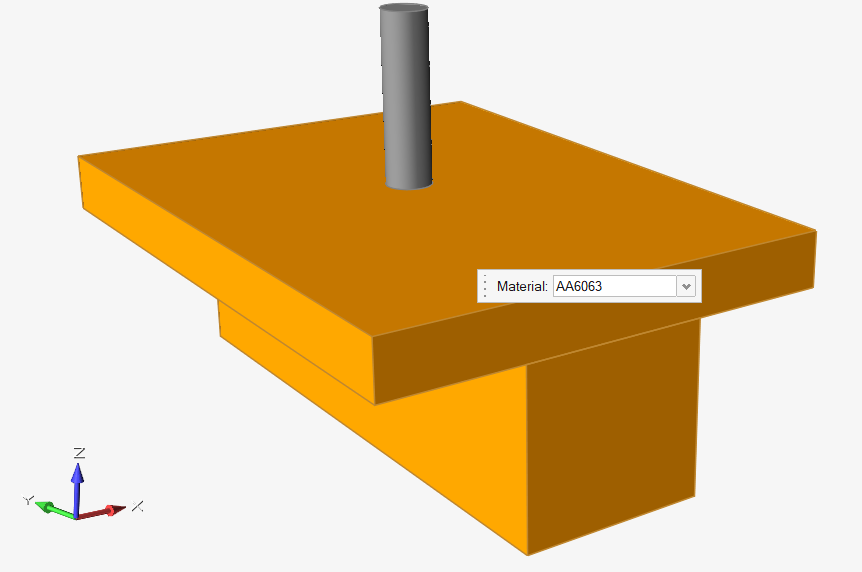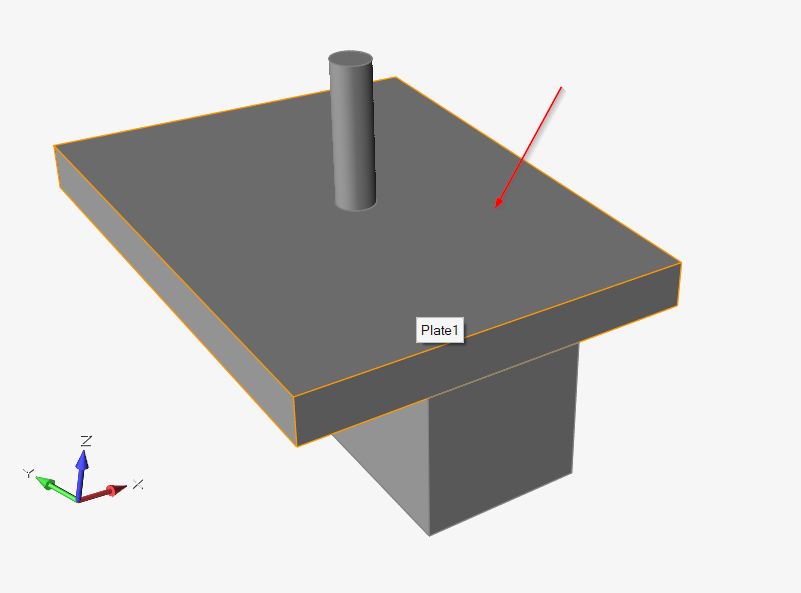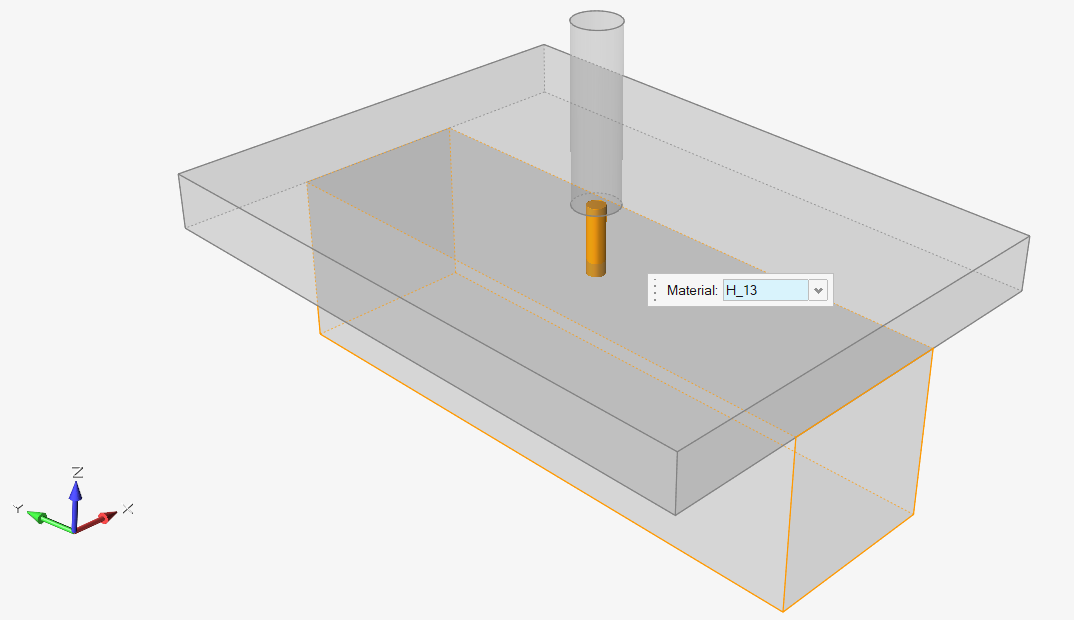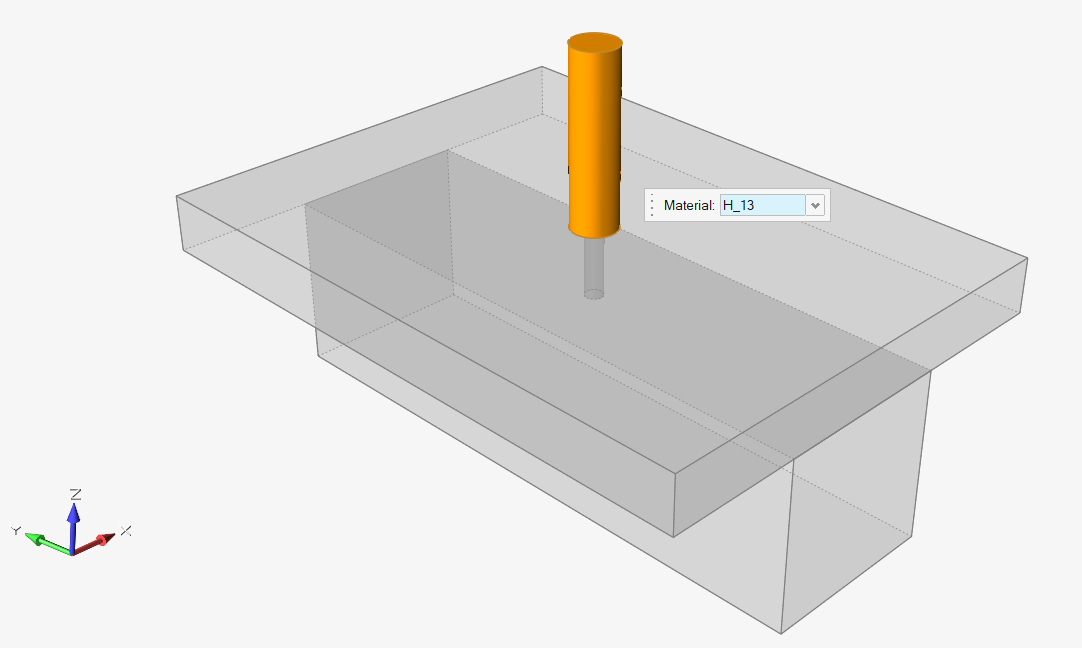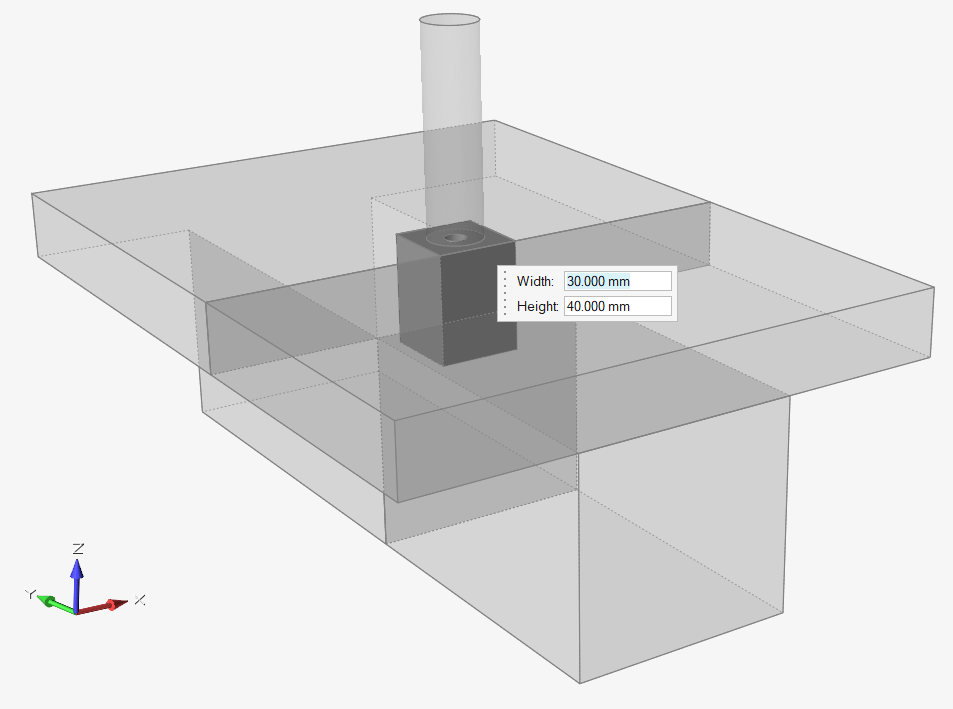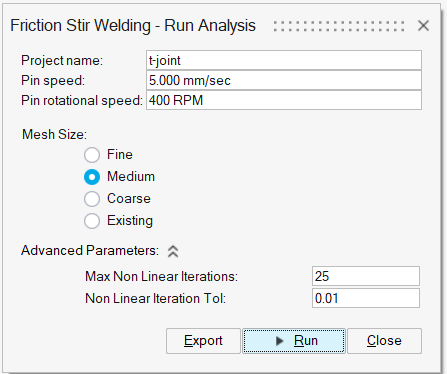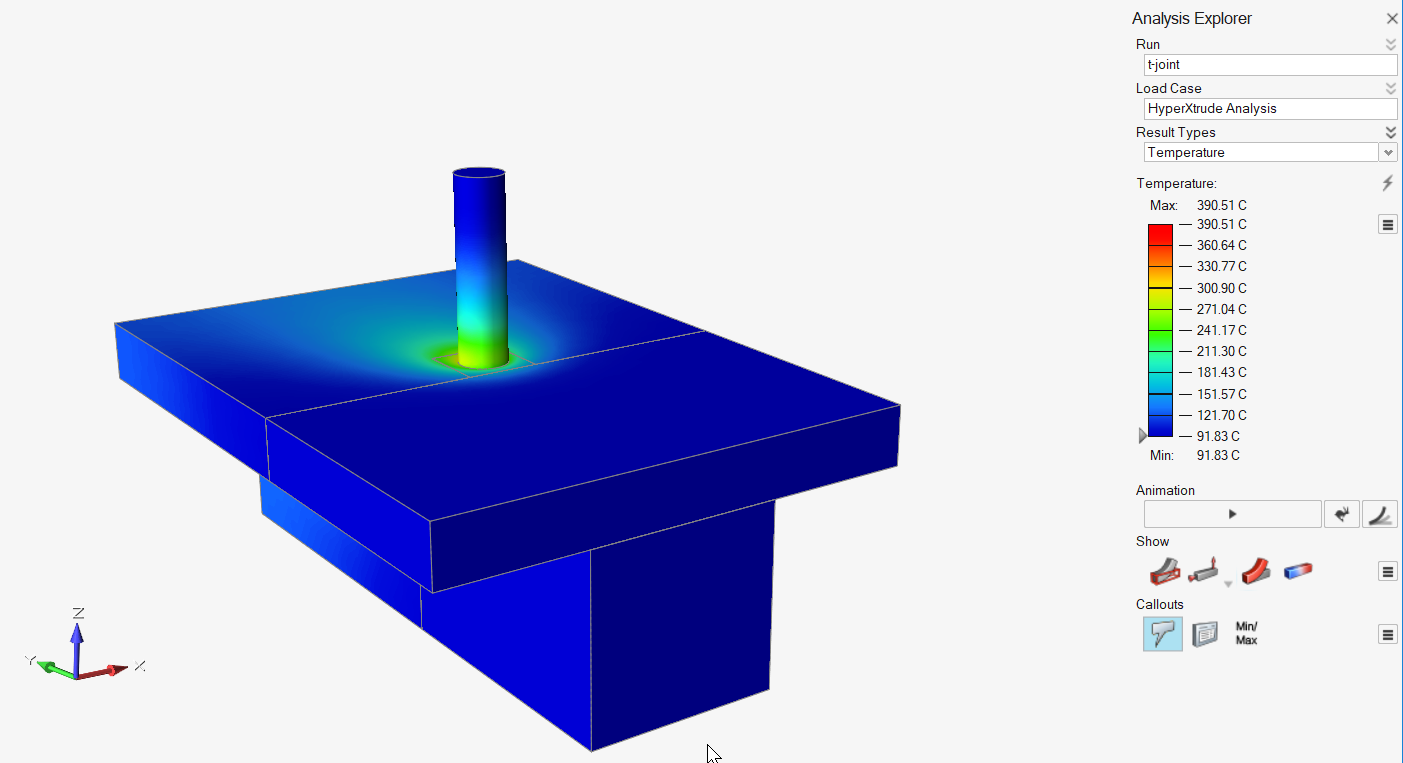Tutorial: Analysis with Organized Model
Complete a friction stir welding analysis with an already organized model.
- Import the geometry
- Identify the parts
- Launch HyperXtrude solver to run Inspire Friction Stir Weldinganalysis
- Post process the results
Open the Tutorial Model
Data files are available in the tutorial_models folder in the installation directory in Program Files\Altair\2022\InspireExtrude2022\tutorial_models\fsw\tutorial-2\.