Personnaliser vos préférences
Vous pouvez spécifier vos paramètres de sortie pour RMS, notamment la page d'accueil, l'ordre de tri de vos documents, votre format de date, etc., sur la page Préférences. Pour afficher cette page, cliquez sur Préférences dans le coin supérieur droit de la fenêtre RMS.
La page Préférences s'organise comme suit:
Onglet Paramètres de sortie
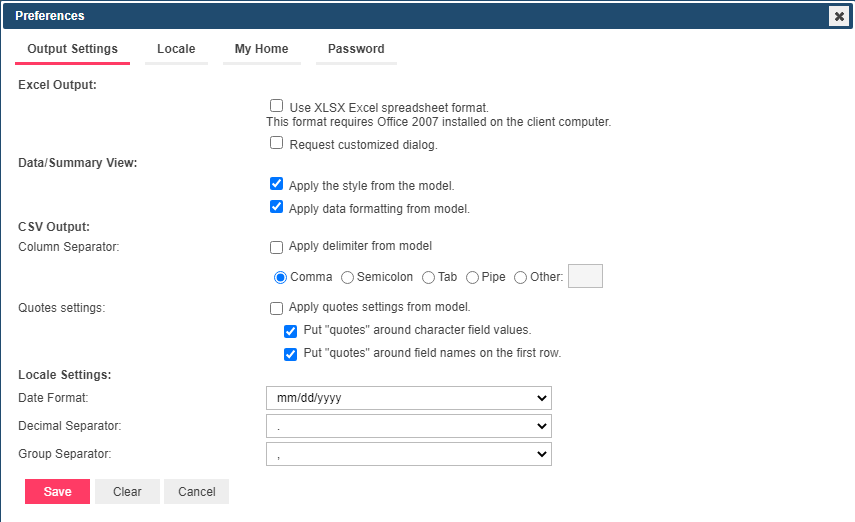
-
Sortie Excel:
-
Utiliser le format de tableur Excel XLSX. Ce format exige l'installation d'Office 2007 sur l'ordinateur client. - Cochez cette case pour utiliser le format XLSX pour la sortie Excel.
-
Personnalisation de requête. – Cochez cette case pour spécifier les propriétés de personnalisation avant l’exportation des données.
-
Données/Récapitulatif:
-
Appliquer le style du modèle (les paramètres de fond, police, tableau, etc. sont appliqués depuis le modèle d'état).
-
Appliquer le format données du modèle.
-
Sortie CSV : Spécifiez les paramètres pour le séparateur de colonne et les guillemets utilisés dans l'exportation CSV.
-
Séparateur de colonne
-
Appliquer le séparateur du modèle : Cochez cette case pour appliquer le séparateur du modèle.
-
Virgule : Sélectionnez ce bouton pour utiliser la virgule comme séparateur pour l’exportation CSV.
-
Point-virgule : Sélectionnez ce bouton pour utiliser le point-virgule comme séparateur pour l’exportation CSV.
-
Tabulation : Sélectionnez ce bouton pour utiliser la tabulation comme séparateur pour l’exportation CSV.
-
Barre verticale : Sélectionnez ce bouton pour utiliser la barre verticale comme séparateur pour l’exportation CSV.
-
Autre : Sélectionnez ce bouton pour spécifier votre séparateur préféré.
-
Paramètres des citations
-
Appliquer les paramètres de devis du modèle : Sélectionnez cette option pour utiliser les paramètres de cotation du modèle.
-
Mettre des "guillemets" autour des valeurs des champs de caractères : Utilisez ce paramètre pour mettre les champs de caractères entre guillemets.
-
Placez des "guillemets" autour des noms de champs de la première ligne : Utilisez ce paramètre pour mettre entre guillemets les données de la première ligne du fichier.
REMARQUES
La sélection des deux paramètres de citation donne les résultats suivants :

Ici, seuls les noms de champ et les valeurs de champ de type texte sont cités. Les nombres et les dates ne sont pas cités.
Lorsqu'une virgule est utilisée comme séparateur de colonne :

Lorsqu'un point-virgule est utilisé comme séparateur de colonne :

Lorsqu'une tabulation est utilisée comme séparateur de colonne :

Lorsqu'un tuyau est utilisé comme séparateur de colonne :

Lorsqu'un séparateur de colonne spécifié est utilisé :

Si vous ne sélectionnez pas les deux paramètres de citation, les résultats sont les suivants :

Ici, aucun champ ou chaîne de caractères n'est cité.
Si vous ne sélectionnez que le paramètre guillemets pour les valeurs des champs de caractères, vous obtenez les résultats suivants :

Ici, l'en-tête n'est pas cité, et seules les valeurs des champs basés sur des chaînes de texte sont citées.
En sélectionnant sur les paramètres de citation pour les noms de champs sur la première ligne, on obtient le résultat suivant :

Ici, seuls les noms des champs de la première ligne sont cités.
-
Paramètres de lieu: Spécifiez le format de date, le séparateur décimal et le séparateur de groupes.
-
Format de date: Sélectionnez l'une des options suivantes pour spécifier le format de date:
-
mm/jj/aaaa - Sélectionnez cette option pour appliquer le format de date mois/jour/année.
-
jj/mm/aaaa - Sélectionnez cette option pour appliquer le format de date jour/mois/année.
-
Séparateur décimal : Les choix proposés sont la virgule ou le point.
-
Séparateur de groupes: Les choix proposés sont la virgule, l'espace ou le point.
Onglet Lieu
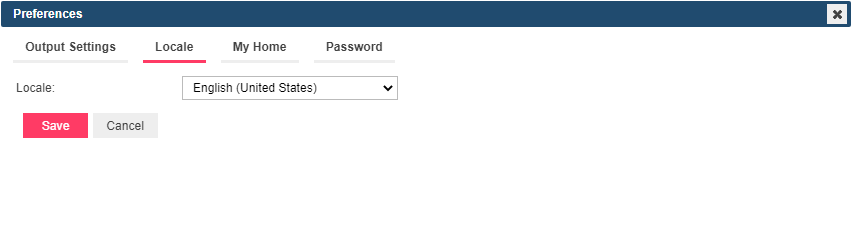
-
Lieu: Sélectionnez la langue voulue dans la liste déroulante.
Onglet Ma page d'accueil
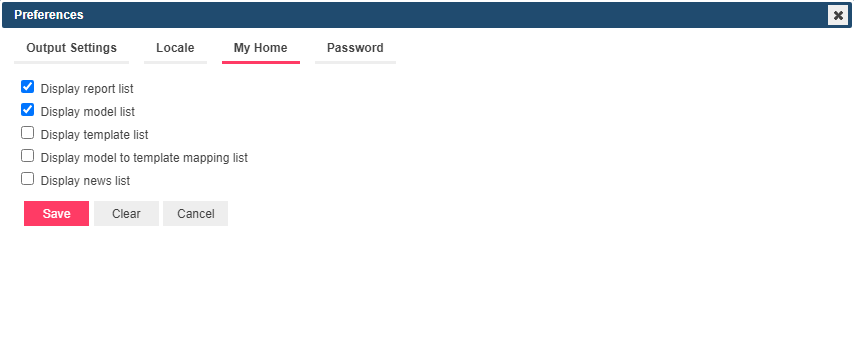
-
Afficher la liste d'états: Cochez cette case pour afficher la liste des états sélectionnés au moment de la connexion.
-
Afficher la liste de modèles: Cochez cette case pour afficher la liste des modèles et modèles masques sélectionnés lors de la connexion, ainsi que les modèles enregistrés pour l'ID du type de document.
-
Afficher la liste de masques: Cochez cette case pour afficher la liste des masques sélectionnés au moment de la connexion.
-
Afficher la liste de mappages modèle masque: Cochez cette case pour afficher la liste des modèles masques sélectionnés au moment de la connexion.
-
Afficher la liste des actualités. Cochez cette case pour afficher la liste des actualités.
Au moment de vos changements
-
Enregistrer: Enregistre les changements apportés.
-
Effacer: Annule les changements apportés.
-
Annuler: Ferme la fenêtre sans l'enregistrer


