Ajouter une annotation à un état
Vous pouvez ajouter les types d'annotation suivants à vos documents ou vos états :
-
Annotations d'état, applicables à l'état tout entier.
-
Annotations de page, applicables à une page d'état.
-
Annotations de texte, applicables au texte sélectionné d'un état.
Vous pouvez ajouter des annotations aux documents si votre administrateur système vous a donné le privilège de création d'annotation. Sans ce privilège, vous pouvez toujours afficher les annotations qui vous ont été affectées par d'autres utilisateurs d'MSClient.
Remarque : Un administrateur peut interdire l'ajout et la suppression d'annotations par tous les utilisateurs.
Pour ajouter une annotation d'état
-
Lors de l'affichage des résultats d'une recherche d'états sur la page de vue État (icône
 ), cliquez sur l'icône
), cliquez sur l'icône
 de la barre d'outils proposée dans
le coin supérieur gauche de la page. La boîte de dialogue Annotation
d'état s'ouvre.
de la barre d'outils proposée dans
le coin supérieur gauche de la page. La boîte de dialogue Annotation
d'état s'ouvre. -
Dans le champ Annotation, tapez le message à joindre à l'état.
-
Cliquez sur les titres Rôle, Groupes et Utilisateurs pour développer les zones masquées de la fenêtre et y sélectionner les rôles, groupes et utilisateurs auxquels vous voulez rendre l'annotation visible. Pour sélectionner un rôle, groupe ou utilisateur, faites glisser son nom du volet gauche au volet droit (dans la zone appropriée).
-
Cliquez sur Enregistrer pour enregistrer l'annotation (ou sur Annuler pour quitter la boîte de dialogue Annotation d'état sans l'enregistrer).
Remarque :
S’il existe une annotation à l’état, pointez sur
l’icône Annotation d’état  sur la page Vue d’état pour en afficher les détails.
En l’absence d’annotation, l’icône Annotation d’état se présente comme
suit :
sur la page Vue d’état pour en afficher les détails.
En l’absence d’annotation, l’icône Annotation d’état se présente comme
suit :  .
.
Pour ajouter une annotation de page
-
Lors de l'affichage des résultats d'une recherche de documents ou d'états sur la page de vue État (icône
 ), cliquez avec le
bouton droit sur l'icône
), cliquez avec le
bouton droit sur l'icône  ,
proposée dans le coin supérieur gauche de chaque page. La boîte de
dialogue Annotation de page
s'ouvre.
,
proposée dans le coin supérieur gauche de chaque page. La boîte de
dialogue Annotation de page
s'ouvre. -
Cliquez sur Créer une annotation de page.
-
Dans le champ Annotation, tapez le message à joindre à la page actuelle.
-
Cliquez sur les titres Rôle, Groupes et Utilisateurs pour développer les zones masquées de la fenêtre et y sélectionner les rôles, groupes et utilisateurs auxquels vous voulez rendre l'annotation visible. Pour sélectionner un rôle, groupe ou utilisateur, faites glisser son nom du volet gauche au volet droit (dans la zone appropriée).
-
Cliquez sur Enregistrer pour enregistrer l'annotation (ou sur Annuler pour quitter la boîte de dialogue Annotation de page sans l'enregistrer).
Remarque : S’il existe
une annotation à la page, pointez sur l’icône Annotation
de page  sur la page Vue
d’état pour en afficher les détails. En l’absence d’annotation, l’icône
Annotation de page se présente
comme suit :
sur la page Vue
d’état pour en afficher les détails. En l’absence d’annotation, l’icône
Annotation de page se présente
comme suit :  .
.
Pour ajouter une annotation de texte à un document (ou état)
-
Lors de l'affichage des résultats d'une recherche de documents ou d'états sur la page de vue État (icône
 ), sélectionnez le
texte concerné par l'annotation. Vous pouvez sélectionner le texte
directement dans l’état ou dans la zone colonne de gauche :
), sélectionnez le
texte concerné par l'annotation. Vous pouvez sélectionner le texte
directement dans l’état ou dans la zone colonne de gauche : -
d'un simple clic du bouton gauche de la souris pour sélectionner la ligne courante, ou
-
en tenant le bouton enfoncé et en glissant vers le bas/haut pour sélectionner plusieurs lignes.
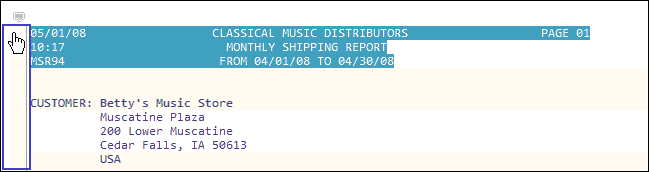
-
Cliquez avec le bouton droit de la souris et choisissez Créer une annotation de sélection dans le menu. La boîte de dialogue Annotation de sélection s'ouvre.
-
Dans le champ Annotation, tapez le message à joindre au texte sélectionné.
-
Cliquez sur les titres Rôle, Groupes et Utilisateurs pour développer les zones masquées de la fenêtre et y sélectionner les rôles, groupes et utilisateurs auxquels vous voulez rendre l'annotation visible. Pour sélectionner un rôle, groupe ou utilisateur, faites glisser son nom du volet gauche au volet droit (dans la zone appropriée).
-
Cliquez sur Enregistrer pour enregistrer l'annotation (ou sur Annuler pour quitter la boîte de dialogue Annotation de sélection sans l'enregistrer).


