Adding a Numeric Action Slider
The Numeric Action Slider allows the entry of a numeric parameter.
Whenever the slider value is changed, the associated action is executed.
Steps:
1. After double-clicking or drawing a rectangle
on the dashboard canvas, click  on
the Select Part pane then click the Numeric Action Slider
on
the Select Part pane then click the Numeric Action Slider
 icon.
icon.
The Numeric Action Slider pane is displayed, and the Numeric Action Slider part is added on the dashboard canvas.
For this example, the following parameters are defined:
|
Parameter Name |
Type |
Default Value |
|
Ticker |
Text |
COST |
|
Slider Value |
Text |
0 |
These parameters are used on the Title of the Line graph (e.g., Price History for {Ticker} with Slider Value = {Slider Value:0.00%}).
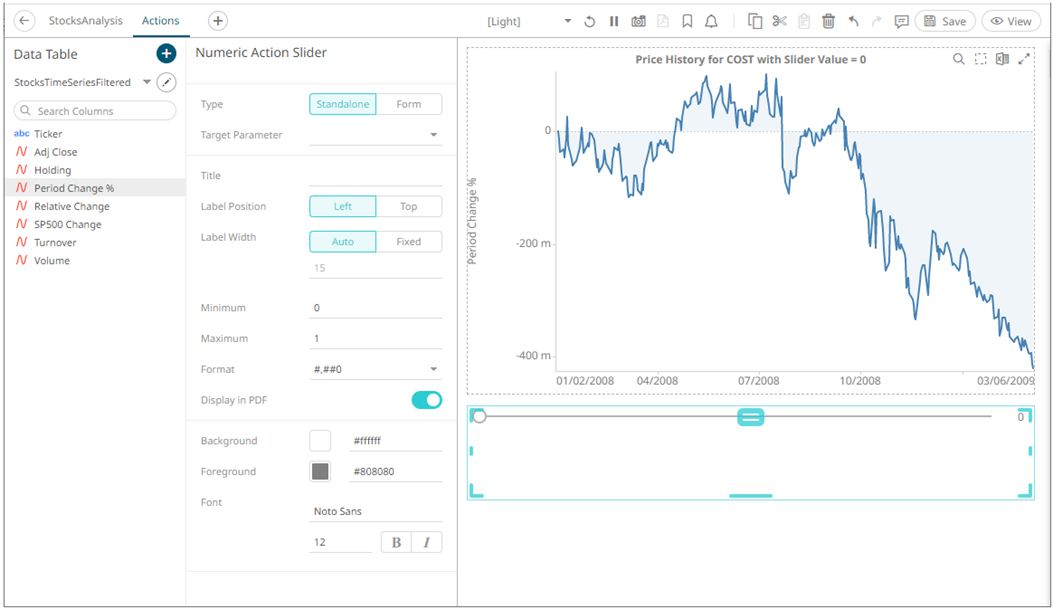
2. The numeric action slider can be configured to either be a Standalone or a Form component.
When set to Form, the numeric action slider can be connected to any form controller on the same dashboard. The parameters that the action part can set depends on how the form is configured.
|
NOTE |
An action form part must be defined first to associate the numeric action slider as a component. Refer to Adding an Action Form more information.
|
A line connects the component to the associated form.
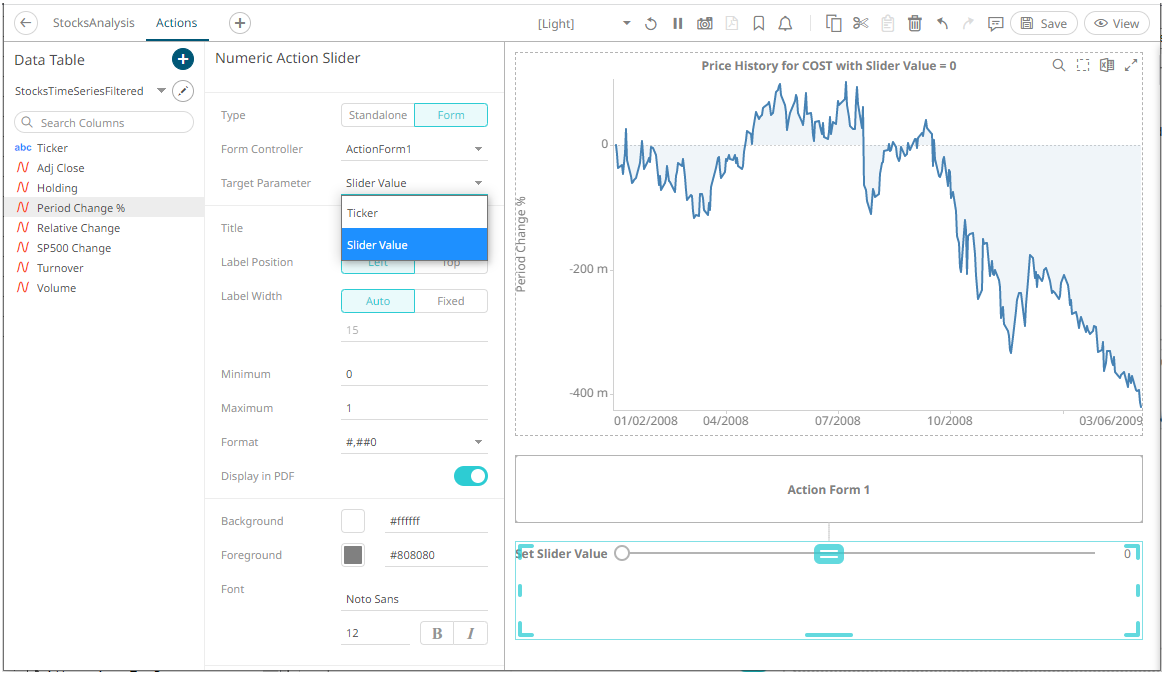
If the numeric action slider should not be connected to a form, it can be set to Standalone instead. Select the Target Parameter that will be updated by this action part.
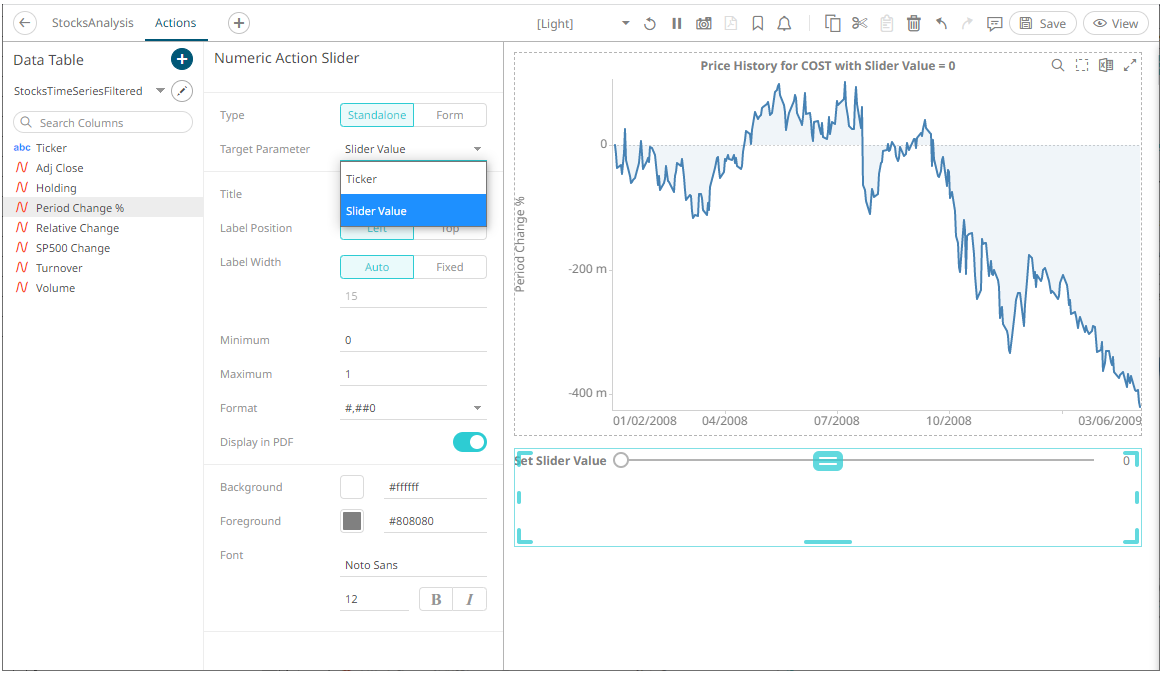
3. Enter the Title of the numeric action slider.
Otherwise, if left blank, the title of the control will be Set <Target Parameter>.
4. Select the Label Position: Left or Top.
5. Select the Label Width:
· Auto, or
· Fixed then enter the width (default is 15).
6. You can opt to enter the allowed Minimum and Maximum values.
7. Enter the Format that the numeric value will be displayed.
8. Tap the Display in PDF slider to turn it on and include the numeric action slider in the PDF output.
9. To modify the style settings of the numeric action slider:
· click the Background box to display the Color dialog and set the background color or enter the Hex color code
· click the Foreground box to display the Color dialog and set the foreground color or enter the Hex color code
· set the Font type, size, style (Bold and/or Italic)
10. Click the Save  icon
on the toolbar to save the changes.
icon
on the toolbar to save the changes.
When
saved, the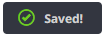 notification is displayed.
notification is displayed.


