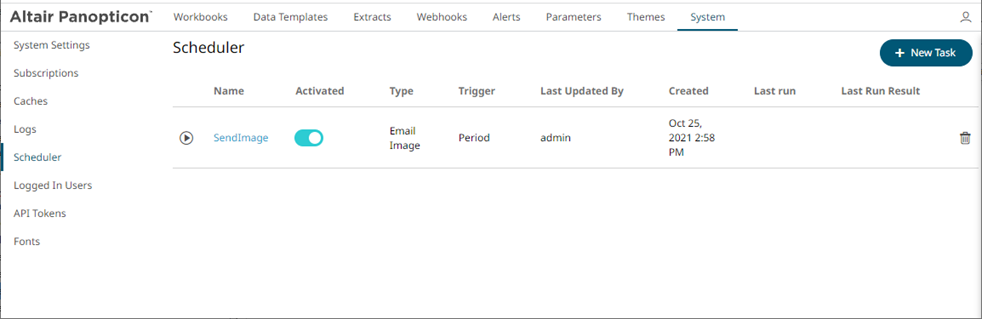Create Task to Send Image File via Email
Panopticon Real Time provides the functionality to create tasks to generate and email Image files.
In addition, hyperlinks can also be used in email dashboard images. Hyperlinks can redirect to a workbook and a dashboard in the server.
|
NOTE |
In cases when you schedule the emailing of dashboard images or when you are behind a proxy or load balancer, it is recommended to specify the server address in the Panopticon.properties file. For example: server.host=http://www.company.com/dashboards/
|
See the Email Data: Image section for more information.
Steps:
1. On the New Task pane, enter the Name of
the task and click  . Ensure the name is unique.
. Ensure the name is unique.
2. Tap the Activated slider to turn it on.
3. Select the Trigger. You can either select:
· Period then enter the Interval (in seconds), or

· CRON then enter the CRON Expression.

4. Select the task Type: Email Image.
Upon selecting Email Image, the Scheduler page changes to allow specification of the following:
· Enter the Description of the task.
· Select the Workbook Name in the drop-down list. These are the published workbooks available in the Workbooks page.
· Select dashboards or parts to include in the image file by checking their corresponding boxes in the Dashboards & Parts drop-down list.
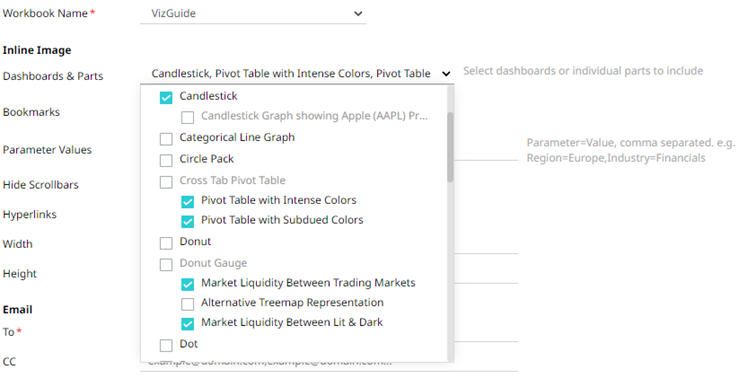
The selected dashboards or parts are inserted as parameterized text and inline images in the Body edit box.
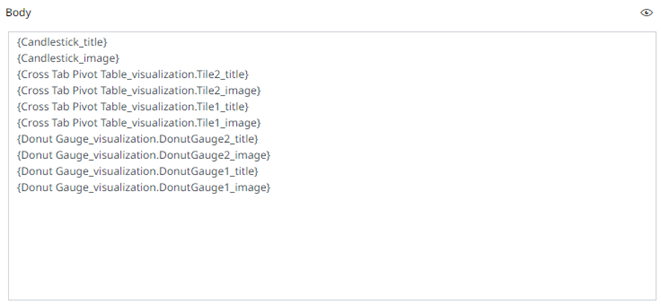
Clicking the Preview
 icon displays the image placeholders for the selected dashboards
or parts.
icon displays the image placeholders for the selected dashboards
or parts.
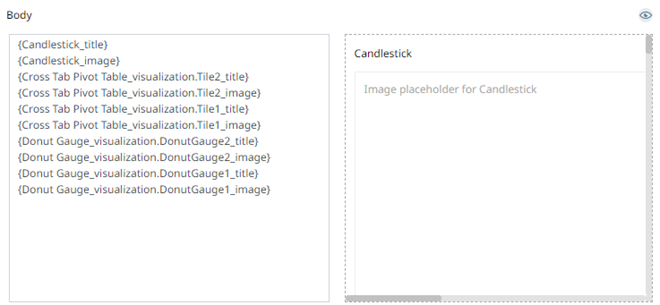
· Select bookmarks in the workbook to include in the image file by checking their corresponding boxes in the Bookmarks drop-down list.

5. You can also opt to:
· enter the Parameter Values that will be added as parameters to the subject line of emails or as dashboard values in the Image file
Such as Parameter=Value, and are comma separated. For example:
Region=Europe,Industry=Financials
|
NOTE |
The following Date range querying parameters are also supported in the Email Image task: · CurrentTime · LastWorkDay · WeekStart · QuarterStart For example: {CurrentTime:dd-MMM-yyyy} However, when there is no Date/Time format supplied, the default format yyyy-MM-dd will be used instead.
|
· check the Hide Scrollbars box.
· check the Hyperlinks box. This makes the Image file in the email will be clickable.
6. Enter the Width and Height of the Image file. Default values are 1024 and 768, respectively.
7. Enter the email address of the recipient in the To field.
8. You can opt to enter the following:
· the CC and/or BCC recipients of the email separated by a comma.
· the mail message subject to be used in the email notifications in the Subject field.
|
NOTE |
Supports dashboard parameters.
|
· the content of the email in the Body box.
9. Click  .
.
Click  to go back to the
Tasks pane. The new task is added in the list.
to go back to the
Tasks pane. The new task is added in the list.