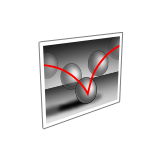Eseguire il rendering di un'animazione
È possibile eseguire il rendering dell'intera scena oppure di oggetti selezionati (con materiali) come un unico file immagine, eseguire il rendering dei fotogrammi dell'animazione desiderati (con materiali) come file PNG oppure eseguire il rendering dell'intera animazione (senza materiali) come file MP4.
Rendering di un'immagine
È possibile eseguire il rendering di una scena completa o di oggetti selezionati nella scena (con materiali) per produrre un file immagine.
Esegui rendering animazione
Utilizzare lo strumento Rendering per eseguire il rendering dell'animazione, con materiali, come file MP4. Questo metodo produce un rendering di alta qualità, ma l'elaborazione può richiedere molto tempo.
Il file MP4 viene salvato nella stessa cartella del file scena .iStudio/.iRender. I file PNG vengono salvati in una sottocartella denominata <nome file scena>.frames. A ogni file viene assegnato lo stesso nome del modello, a cui viene aggiunto il numero di fotogramma (ad esempio, Model_fr_1.png).
Rendering animazione in tempo reale
Utilizzare lo strumento Rendering in tempo reale per eseguire rapidamente il rendering dell'animazione, senza materiali, come file MP4. Viene prodotta un'animazione di qualità inferiore rispetto al rendering normale, ma in tempi molto più rapidi.