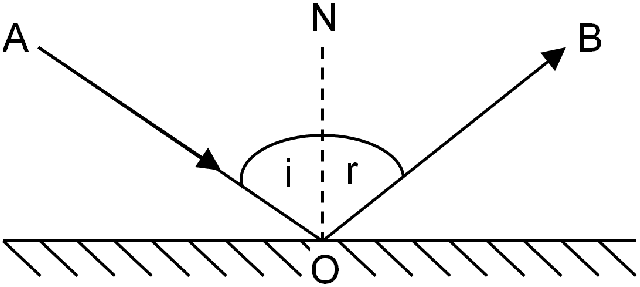Creare una luce puntiforme
Una luce puntiforme emette luce in tutte le direzioni ed è utile per generare ombre morbide. Esempio comuni includono le lampadine e le candele.
 Figura 1. Esempio di una luce puntiforme con un valore ISO di 200
Figura 1. Esempio di una luce puntiforme con un valore ISO di 200Se si desidera aggiungere luci alla scena, ridurre l'Intensità dell’ambiente globale se necessario.
Parametri della luce
- Unità di potenza
- L'impostazione predefinita è Senza unità, che misura l'intensità utilizzando unità arbitrarie non direttamente correlate alla potenza di emissione di una lampada o ad altre misurazioni fisiche analoghe.
Per simulare una lampadina in commercio nel mondo reale selezionare un'unità di potenza specifica (lumen, candele, ecc.).
- Efficienza
- Si applica solo a Watt e Watt/sr.
Definisce la luminosità della sorgente luminosa in lm/Watt.
Suggerimento: Sorgenti luminose specifiche hanno valori specifici (ad esempio: una lampada al tungsteno a incandescenza da 100 Watt ha un’efficienza di 12-18 lm/W, mentre una buona luce a LED può avere un’efficienza di circa 100 lm/W). Una tabella dei dati è disponibile all'indirizzo https://it.wikipedia.org/wiki/Efficienza_luminosa. - Attenuazione
- Definire la perdita di intensità della luce in base alla distanza luce-oggetto.
- Colore
- Definire il colore della luce scegliendo un colore semplice dalla tavolozza. Per risultati ottimali, si raccomanda di scegliere dei colori leggeri e chiari.
- Fotoni caustiche
- Le caustiche sono una tecnica che imita la luce reale calcolando i fotoni che partono da una sorgente luminosa. Se è abilitato Fotoni caustiche, questi fotoni vengono riflessi, rifratti e rimbalzati dalla superficie di uno specchio, ad esempio. Alcune luci nella scena potrebbero non produrre caustiche; per queste, disabilitare Fotoni caustiche per risparmiare tempo durante il rendering.Nota: Questa funzione non è al momento disponibile nella modalità GPU+CPU.
 Figura 2. Caustiche spente
Figura 2. Caustiche spente Figura 3. Caustiche accese
Figura 3. Caustiche accese - Ombra
- Per impostazione predefinita, tutti gli oggetti proiettano e ricevono ombre quando sono illuminati da una sorgente di luce; tuttavia, in alcune situazioni questo non è desiderabile. Ad esempio, alcuni oggetti non possono produrre un'ombra visibile a causa della posizione della vista. L'esclusione di questi oggetti dai calcoli per le ombre può produrre prestazioni di rendering migliori, in termini sia di maggiore velocità che di minore utilizzo di memoria.Nota: Questa opzione si applica solamente a Raytracing e non influenza i motori Rendering Interattivo o Completo (Progressivo).
- Posizionamento in base alla riflessione
-
- Selezionare una luce.
- Procedere in uno dei modi seguenti:
- Per posizionare la luce perpendicolare al punto in cui viene fatto clic, selezionare Illuminazione come Metodo posizionamento.
- Per posizionare la luce nella direzione opposta, selezionare Riflessione come Metodo posizionamento. Nella figura seguente, se A è la camera e O il punto in cui viene fatto clic, la luce sarà posizionata nel punto B. Questa funzionalità consente alla camera di ricevere la massima quantità di riflessione.
- Per posizionare la luce su una superficie, fare clic sul pulsante Posiziona su superficie, quindi fare clic sulla superficie.
- Definire OB:
- Per rendere OB uguale ad AO, per Distanza posizionamento selezionare Come da camera a punto.
- Per definire una distanza OB personalizzata, per Distanza posizionamento selezionare Personalizzato, quindi immettere un Valore di distanza.