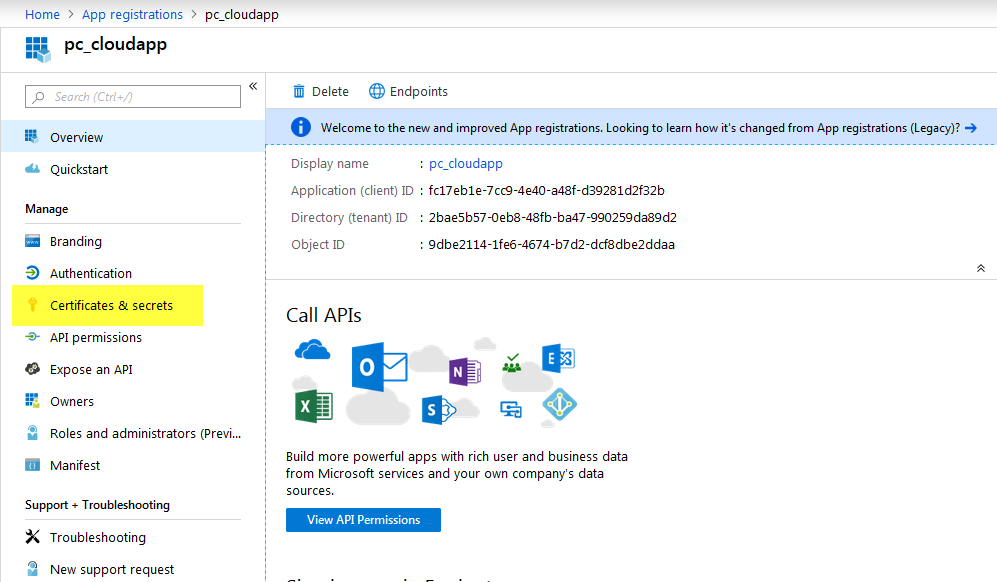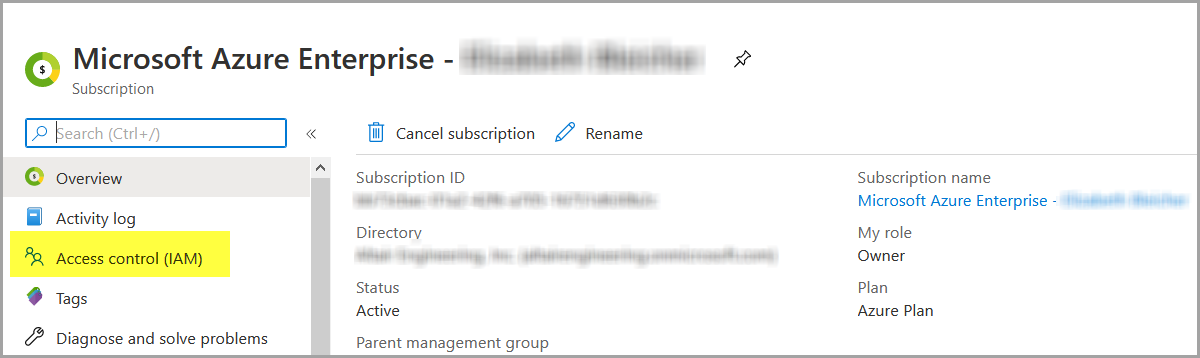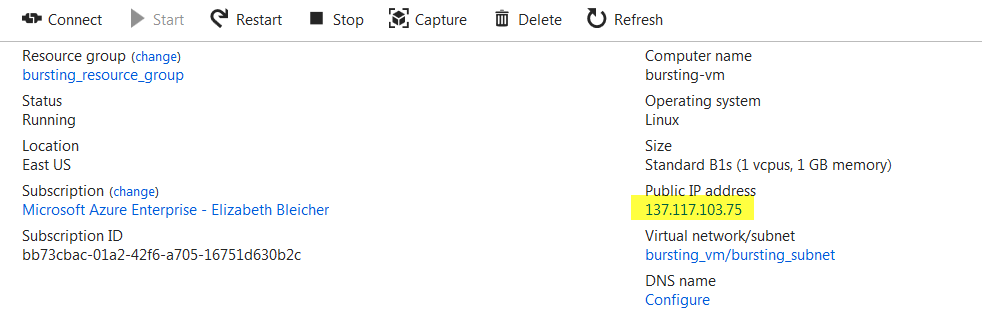Configuring Microsoft Azure Cloud Bursting
Create the necessary components in Microsoft Azure that are required for cloud bursting and then create a Control cloud bursting scenario.
Register the Control Application with Azure
Register Control with Azure so that you can later create a cloud account in Control.
Azure documentation can be found at Quickstart: Register an application with the Microsoft identity platform.
- Application ID generated when registering Control with the Azure Active Directory.
- Client secret key generated for the newly registered Control application.
- Subscription ID
- Tenant ID
Register Control to the Azure Active Directory.
Obtain the application id of the newly registered application.
Create a client secret key for your newly registered application.
Obtain your Azure subscription ID.
Assign an access control role to the newly registered application.
Obtain your Azure tenant ID:
Add a Microsoft Azure Cloud Account
Add an Azure cloud account to Control so that you can create a cloud bursting scenario or an appliance.
- Application ID generated when registering Control with the Azure Active Directory.
- Client secret key generated for the newly registered Control application.
- Subscription ID
- Tenant ID
- Login to Control.
- Click the Cloud tab.
- Click Cloud from the Infrastructure menu located on the left-hand side of the web page.
-
Click
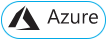 .
.
-
Enter the following to add a cloud account:
- Click Create account.
Create a Resource Group
Create a resource group that will contain a virtual network and a virtual machine for cloud bursting.
Azure documentation can be found at What is an Azure resource group and Manage Azure resources through portal.
A resource group is container that holds related resources for an Azure solution. The resource group can include all the resources for the solution, or only those resources that you want to manage as a group. You decide how you want to allocate resources to resource groups based on what makes the most sense for your organization. Once the resource group is created, resources that are placed into the resource group are a virtual network, a virtual machine, and an image of the virtual machine.
Enter the following to configure the basic settings for the resource group:
Create a Virtual Network
Create a virtual network so that you can later create a virtual machine for cloud bursting.
Azure documentation can be found at Virtual Network Documentation.
Create a Virtual Machine
Create a virtual machine in Azure.
You may want to view the following web page to learn about Azure Managed Disks before creating a VM. Additionally, a video is available from Microsoft that shows how to create a virtual machine: Create a Linux Virtual Machine.
Enter the following to configure the basic settings for the virtual machine:
Enter the following to configure the storage settings for the virtual machine:
Enter the following to configure the networking settings for the virtual machine:
Install the PBS MoM on the VM
Install the PBS Professional MoM on the virtual machine and configure the VM per your site's environment.
Install the PBS MoM on the Linux VM
Install the PBS MoM on the Linux virtual machine and configure the VM per your site's environment.
A startup script is provided during the creation of the bursting scenario. This script is ran after a cloud node is burst and is used to set up the system environment so that nodes burst in the cloud can communicate with the PBS Server. A service specifically designed for cloud instance initialization is cloud-init and is utilized by Control when booting cloud nodes, therefore it must be installed on the VM. For more information about installing cloud-init, refer to the Cloudinit Documentation.
The PBS Professional installer package will need to be copied to the virtual machine. Use SCP to copy the tarball file from the PBS Server to the virtual machine. For more information, see Move files to and from a Linux VM using SCP.
Install the PBS MoM on the Windows VM
Install the PBS MoM on the Windows virtual machine and configure the VM per your site's environment.
Use an RDP client to access the virtual machine. A connection can be established to the Windows virtual machine through the Azure portal. For more information see How to connect and sign on to an Azure virtual machine running Windows.
The PBS Professional installer package will need to be copied to the virtual machine. Use RDP to map a local drive to gain access to the installer package.
Create an OS Image
Create an image of the virtual machine configured per your site's requirements.
Create a Linux OS Image
Create an image of the Linux virtual machine configured per your site's requirements.
To create an OS image requires the Azure CLI. Refer to these instructions for installing the CLI How to install the Azure CLI. It is recommended to install the CLI on a Windows or Mac machine and then use the command prompt to execute the CLI commands.
Before you can create an OS image of the previously created VM, you must first SSH into the VM and deprovision it. Next you will use the Azure CLI to deallocate and generalize the VM and then create the image. Generalizing the virtual machine removes any SSH keys and DNS settings from the VM.
az account list az account set --subscription yourSubscriptionID
Create a Windows OS Image
Create an image of the Windows virtual machine configured per your site's requirements.
The VM must first be generalized using Sysprep. For more information see Create a managed image of a generalized VM in Azure.
Create an Azure Cloud Bursting Scenario
Create an Azure bursting scenario so that PBS execution nodes can be burst in the cloud.
Before creating a cloud bursting scenario, read the following Azure article about scale sets What are virtual machine scale sets.
A startup script is provided during the creation of the bursting scenario. This script is ran after a cloud node is burst and is used to set up the system environment so that nodes burst in the cloud can communicate with the PBS Server. On Windows platforms, the startup script must be a PowerShell script. For more information see PowerShell Scripting. On Linux platforms, use a cloud-init script. For more information about writing cloud-init scripts, refer to the Cloudinit Documentation and Cloud Bursting Startup Script.
Enter information about the Azure resources necessary to burst in the cloud.