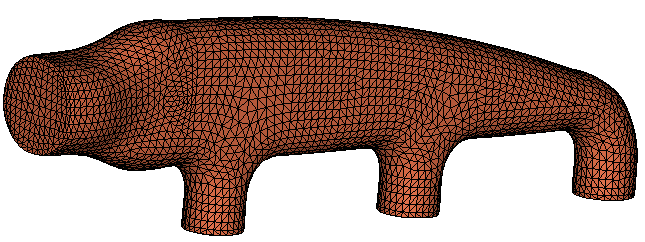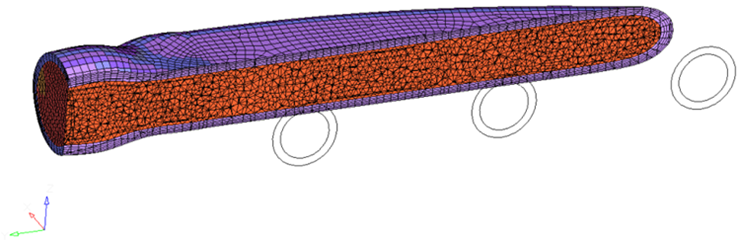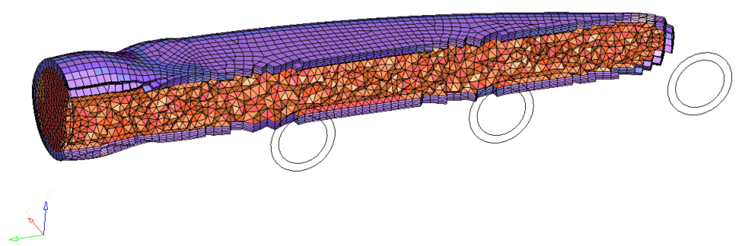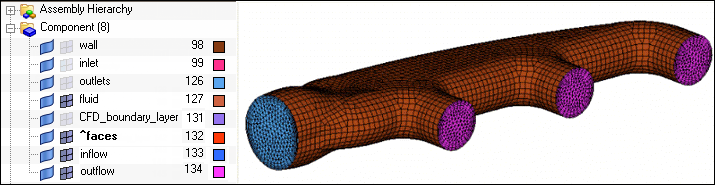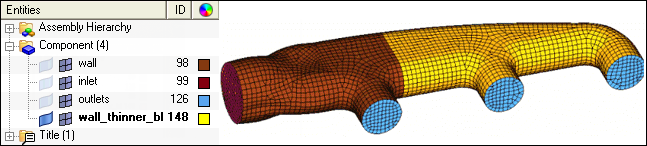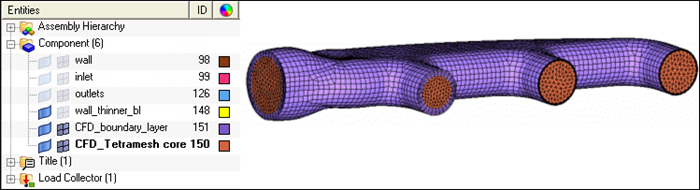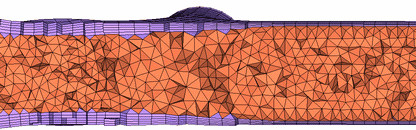CFD-1000: Create a Hybrid Grid Using the CFD Mesh Panel
In this tutorial, you will learn to generate meshes for CFD applications, for example Fluent and STAR CD using the CFD Tetramesh panel, generate boundary layer type meshes with an arbitrary number of layers and thickness distribution, specify/identify boundary regions for CFD simulations, export a mesh with boundary regions for Fluent, and import the model into Fluent.
Load the CFD User Profile
-
From the menu bar, click or click the Load User Profile icon,
 , on
the Standard toolbar.
, on
the Standard toolbar.
- Click .
- Click OK.
Open the Model File
Check That All the Elements in the Collectors Wall, Inlet and Outlets Define a Closed Volume
Create the CFD Mesh
Mask Some of the Mesh to View the Interior Elements and Boundary Layers
Organize the Model
In this section, you will define mesh surface regions used to specify boundary conditions in any CFD code, such as Fluent, STAR CD and CFX. For example, assume that you are going to export the mesh for Fluent. For this model, you need to create three collectors to place the boundaries: inflow, outflow, and wall. You have selected two new names that are not already in your database and at the same time are compatible with the prefixes required by Fluent to recognize boundary types according to their names.
You are going to reuse the surface mesh contained in collector wall because this mesh remained unchanged by the CFD mesh process as this component was specified as “fixed with boundary layer.” However, the surface areas associated with the original collectors inlet and outlets have been completely regenerated and you need to create new components that will be named inflow and outflow, respectively.
Export Surface and Volume Mesh and Import this Mesh into Fluent
Create a Fluent Simulation Case
If you have access to Fluent, you can import manifold.cas to create a new Fluent simulation case as follows.
Appendix: Boundary Layer Mesh with Distributed Thickness Ratio
The boundary layer type mesh generated in this tutorial was generated with uniform thickness. This is OK for a model like this manifold as long as the total boundary layer thickness does not lead to collision or interference that can occur when the sum of the BL thickness is close to or larger than the distance separating boundary layer walls.
- Decrease the global boundary layer thickness (throughout / for all the BL surfaces).
- Use distributed boundary layer thickness ratios on nodes or collectors/components. This is a capability in HyperMesh that allows you to specify a local value of boundary layer thickness by specifying the ratio of the local value to the global value. For example, if the ratio specified on certain nodes or all the nodes belonging to a collector is equal to 0.1, then the boundary layer thickness generated around those nodes will be only 10 percent of the global boundary layer thickness.
- The CFD user profile has a tool (Generate BL Thickness) to generate automatically “distributed boundary layer thickness ratios” at each node of the surface mesh so that boundary layer collision is avoided when using the global or nominal boundary layer thickness. The usage of this tool is explained in Tutorial CFD-1100.
In this appendix you are going to use option B to manually change the BL thickness ratio.