Plot Browser Context Sensitive Menu
From the Plot Browser, right-click on a highlighted entity to access the following context sensitive menu options.
Current Project Menu
- Expand All
- Expands all entities in the current project, exposing all items nested within the folder.
- Collapse All
- Collapses all entities in the current project.
Page Context Menu
- Expand All
- Expands all pages in the session, exposing all items nested within the folder.
- Collapse All
- Collapses all pages in the session.
- Select All
- Selects all page titles in the session.Note: When in Toggle Sync Mode,
 , the Select All option is
unavailable.
, the Select All option is
unavailable.
Plot Window Context Menu
- Expand All
- Expands all plot windows in the session, exposing all items nested within the window.
- Collapse All
- Collapses all plot windows in the session.
- Select All
- Selects all plot windows in the session.
- Select All in Page
- Selects all plot windows on the page.
- Paste
- Pastes a copied curve.
- Autofit Curves
- Applies Auto Fit to the curves in the selected plot window.
Note: When in Toggle Sync Mode,  , the Select All and Select All in Page options are
unavailable.
, the Select All and Select All in Page options are
unavailable.
Single and Multiple Curve Math Menus
- Select All
- Selects all curves in the session.
- Select All in Page
- Selects all curves on the page.
- Select All in Window
- Selects all curves in the window.
- Isolate
- Isolate displays only the selected curve(s), turning their display state to on, and turning all other curves off. You can isolate per window, across pages, or across the session.
- Isolate Only
- Similar to Isolate, except that it also affects curves other than the selected curve. This turns off ALL displayable curves except for those selected. This action can be applied per window, across pages, or across the session.
- Reverse Isolate
- Reverse Isolate hides the selected curve and displays only the non-selected curves. This action can be applied per window, across pages, or across the session.
- Reverse Isolate Only
- When more than one curve is selected, Reverse Isolate hides the selected curves and displays only the non-selected curves. This action can be applied per window, across pages, or across the session.
- Turn On
- Displays a curve in the graphics window.
- Turn Off
- Hides a curve in the graphics window.
- Cut
- Removes the curve from the Plot Browser and deletes it from the current session.
- Copy
- Copies the selected curve. To paste it into the browser, select the window name from the browser, right-click and select Paste.
- Delete
- Deletes the curve from the session.
- You can also select a curve from the Plot Browser and delete it by pressing the Delete keyboard key.
- Extreme Curve
- Filters maximum or minimum contributors based on a design aspect from a set of curves.
- After plotting curves, right-click in the Plot Browser and select Extreme Curves from the
context-sensitive menu.
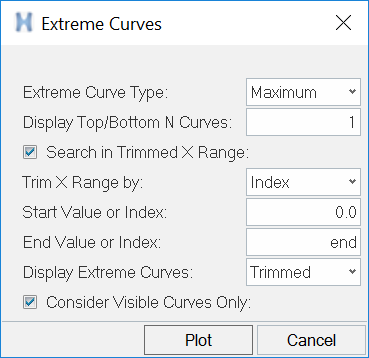
Figure 1. Extreme Curves -
- Extreme Curve Type menu
- If Maximum is selected, the Top N curves are displayed based on the value set in the Display Top/Bottom N Curves field.
- If Minimum is selected, the bottom N curves are displayed based on the value set in the Display Top/Bottom N Curves field.
- Search in Trimmed X Range
- Selected by default.
- Trim X Range by
- Choose between Value or Index. For both options, enter values in the Start Value or Index and End Value or Index fields.
- Display Extreme Curves
- Choose between Trimmed or
Original.
- Trimmed
- The plotted extreme curve is trimmed by the user-defined range.
- Original
- Keeps the total curve as an extreme curve.
- Consider Visible Curves Only
- Ignores hidden curves in the extreme curve math.
- Curve Correlation
- Outputs a correlation metric in the form of notes on the plot using correlation algorithms. These functions are used to calculate a correlation metric between test and CAE data. Sprague-Geers Combined Metric (SGCM) and Weighted Integrated Factor (WIFac) are supported.
-
- Sprague-Geers
- The Sprague-Geers metric is a simple integral comparison
metric that includes both magnitude and phase errors, which
are calculated independently and then combined to give a
comprehensive error. The error calculation can be biased
towards either the measured time history (test) or the
computed (CAE) time history, with the former being the most
common.
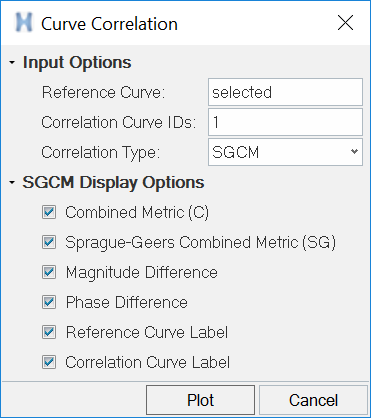
Figure 2. Curve Correlation - SGCM - Weighted Integrated Factor
- The Weighted Integrated Factor method (WIFac) is used in the
auto industry for crash simulations. This metric is
associative and calculates the agreement between two
signals. This is advantageous in situations where the
experimental data is known to have significant error. WIFac
is weighted by the absolute maximum of the function values.
This weighting has the effect of scaling local differences
to increase the effect of errors at high magnitude function
values.
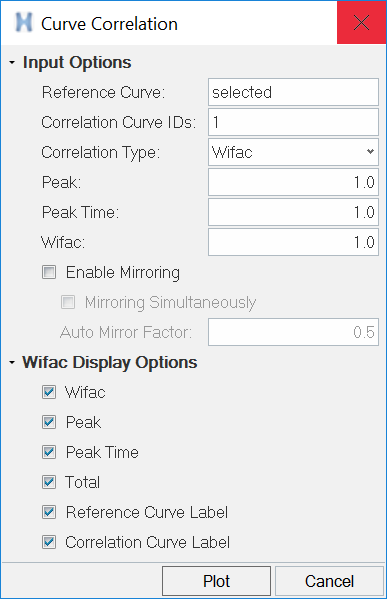
Figure 3. Curve Correlation - WIFac
- From the Curve Correlation dialog, you can leave the default settings or
edit the options as needed. Click Plot to display
notes with the correlation metrics in the plot window.
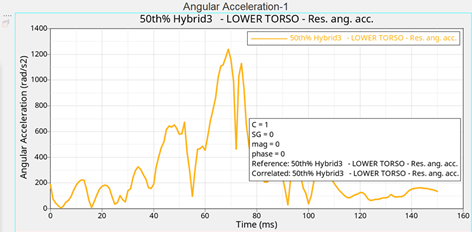
Figure 4. Curve Correlation - Notes -
- Reference Curve
- Use the file browser to select reference curves or enter enter a list of ID’s (for example, 1-4).
- Correlation Curve IDs
- Enter an individual ID or a list of IDs (for example, 5-7).
- Correlation Type
- Supported methods include SGCM and WIFac.
- SGCM Display Options
-
- Combined Metric
- Display combined metric value.
- See SGCM in the Templex and Math Reference Guide.
- Sprague-Geers Combined metric
- Display Sprague-Geers combined metric value.
- See SGCM in the Templex and Math Reference Guide.
- Magnitude difference
- Display magnitude difference value.
- See SGCM in the Templex and Math Reference Guide.
- Phase Difference
- Display phase difference value.
- See SGCM in the Templex and Math Reference Guide.
- Reference Curve Label
- Display reference curve label.
- Correlation Curve Label
- Display correlation curve label.
- Wifac Options
-
- Peak
- Peak score.
- See wifac in the Templex and Math Reference Guide.
- Peak Time
- Peak time score.
- See wifac in the Templex and Math Reference Guide.
- Wifac
- The weight of the WIFac.
- See wifac in the Templex and Math Reference Guide.
- Enable Mirroring
- Mirror function used for negative values.
- Mirroring Simultaneously
- Mirror reference and correlated curves at the same time.
- Auto Mirror Factor
- Value of mirroring factor; default value is 0.5.
- Wifac Display Options
-
- Wifac
- Display the WIFac value.
- Peak
- Display the peak value.
- Peak Time
- Diplay peak time value.
- Total
- Display total value.
- Reference Curve Label
- Display reference curve label.
- Correlation Curve Label
- Display correlation curve label.
- Add Stackmath Operation
- Create a math stack on a curve. From the dialog, use the filter bar,
 , to filter the math functions to apply to a
curve. Once a math operation is applied to a curve, the curve is redrawn
per the math function without creating any duplicate curves. The
Name/Value entity editor in the dialog displays the parameters for the
math function, which you can edit as needed. The parameters displayed
are based on the selected math function.
, to filter the math functions to apply to a
curve. Once a math operation is applied to a curve, the curve is redrawn
per the math function without creating any duplicate curves. The
Name/Value entity editor in the dialog displays the parameters for the
math function, which you can edit as needed. The parameters displayed
are based on the selected math function.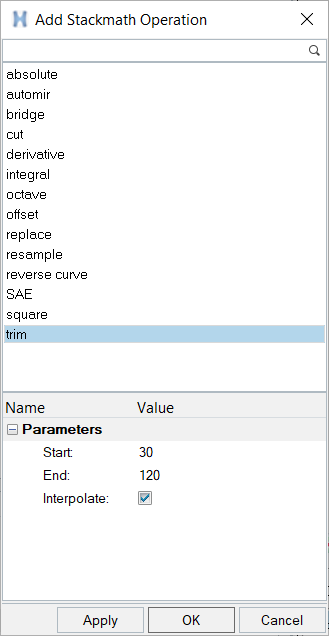
Figure 5. Add Stackmath Operation -
- Apply
- Adds an operation to the curve and keeps the dialog open for the next math operation to apply.
- OK
- Adds the selected math function to the curve and closes the dialog.
- Cancel
- Closes the dialog.
- Stackmath advantages include:
- Easy-to-use and intuitive workflow through the Plot Browser to add and remove math operations as a stack.
- Avoids editing complicated math functions.
- Provides high-performance math calculations.
- Single Curve Math
- Performs a math functions on a single curve, which results in the creation of a new curve.
- Included in the name of the new curve is the name of the math function. For example, if you choose to perform the Derivative function on curve 1 and there were currently three curves in the session, the new curve would be named c4:Derivative--Lower Torso. The new curve is also added to the Curve list on the Define Curves panel.
- Multiple Curve Math
- Performs math functions on multiple curves, which results in the creation of a new curve. The name of the math function is also included in the name of a new curve. For example, c7:Resultant.
- You can choose to get the sum or resultant of multiple curves.
If you have the Vehicle Safety Tools loaded, the Filter and Injury menu options are
also included on the context sensitive menu. Please see the Vehicle Safety Tools topic for more
information.
Note: When in Toggle Sync Mode,  , the Select All and Select All
in Page options are unavailable.
, the Select All and Select All
in Page options are unavailable.
Vector Context Menu
- Select All
- Selects all vectors displayed in the tree.
- Select All in Page
- Selects all vectors displayed on the page.
- Select All in Window
- Selects all vectors displayed in the window.
Note: When in Toggle Sync Mode,  , this menu is disabled.
, this menu is disabled.
You can also add your own options to the context sensitive menu using the *BrowserContextMenuItem() preference file command.