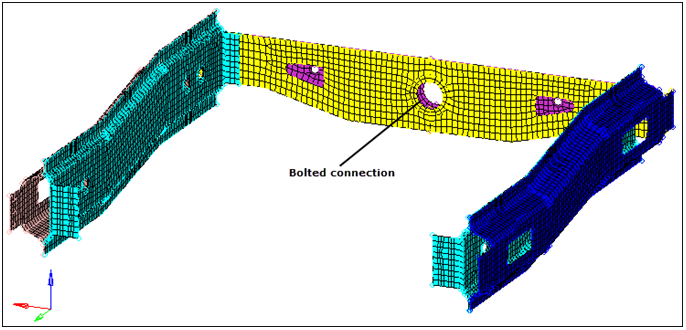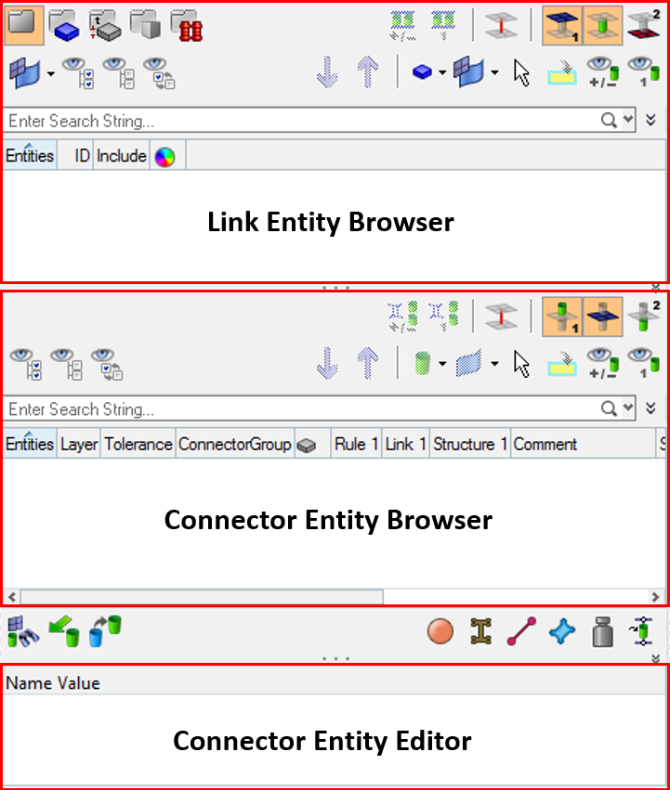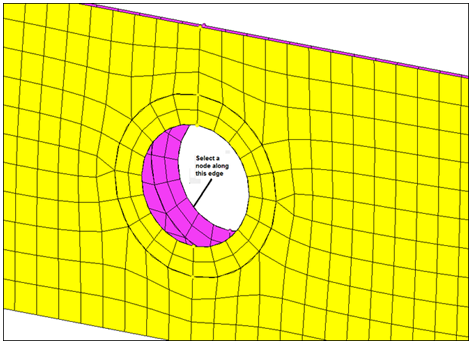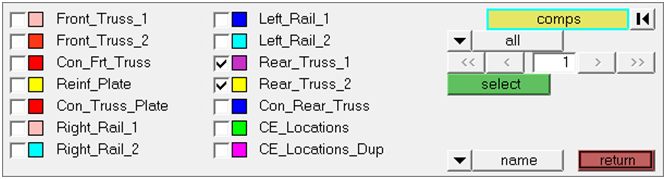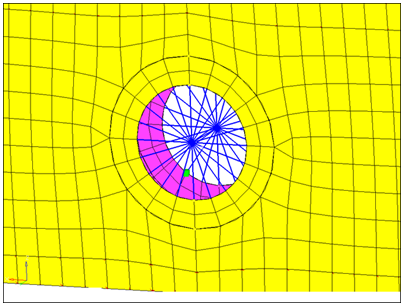HM-3420: Create Bolt Connectors
In this tutorial you will learn how to apply a bolted connection to two rear trusses.
The Bolt panel creates connectors based on holes within the connected components, using spiders or washers at each end of an RBE connector. When the Bolt panel is active, only bolt-type connectors display in the graphics area; graphics for other connector types are suppressed until you exit the panel.
- Bolt: Create and realize bolt connectors in a single process
- Create: Create, but not realize, bolt connectors
- Realize: Create FE representations of previously-created bolt connectors
This exercise uses the frame_assembly_2.hm file, which can be found in the hm.zip file. Copy the file from this directory to your working directory.
Open the Model File
In this step you will open and view the model file.
Display Only the Assembly
In this step you will display only the assembly assem_5 for elements and geometry.
Load the Connector Browser
In this step you will load the Connector Browser.
Create a Bolt Connector
In this step you will create a bolt connector.