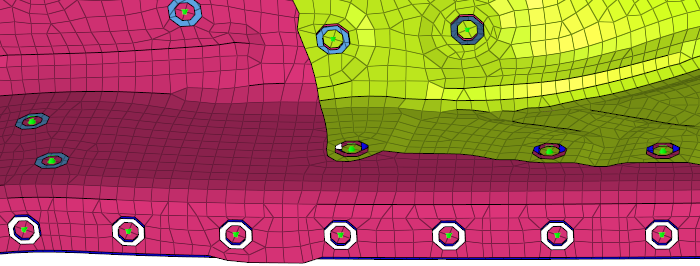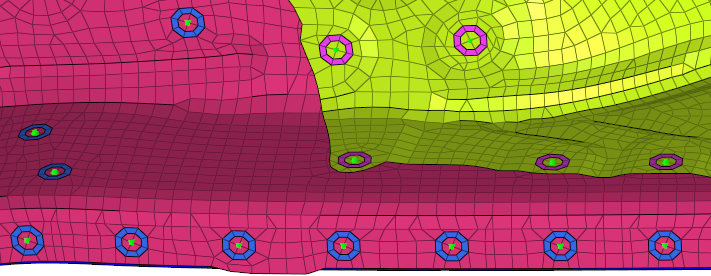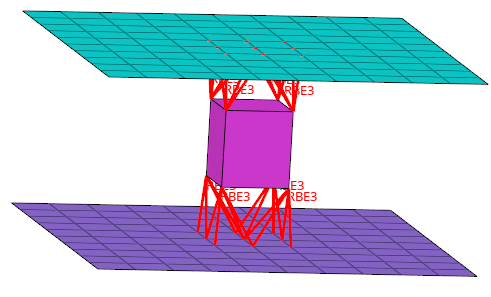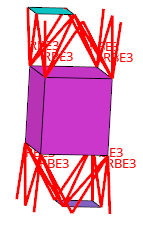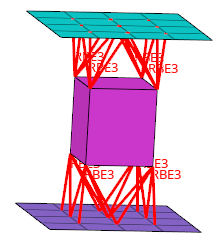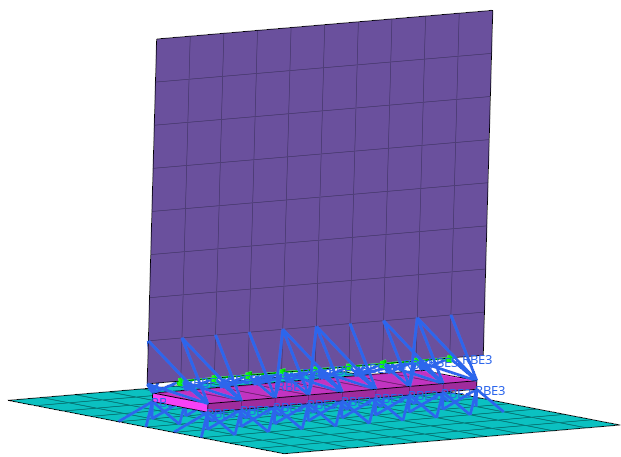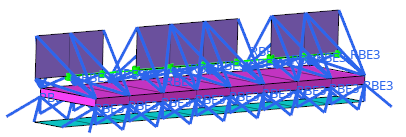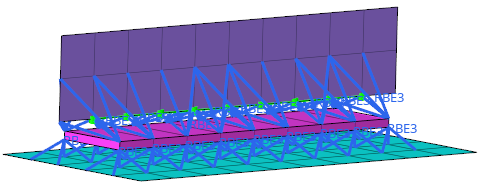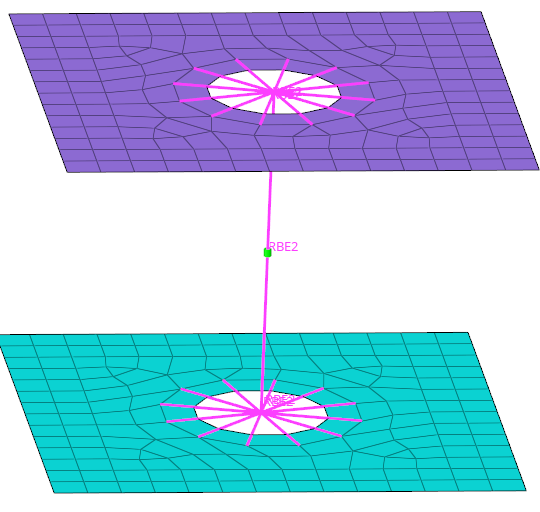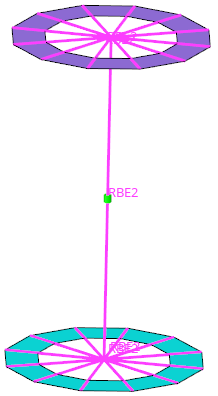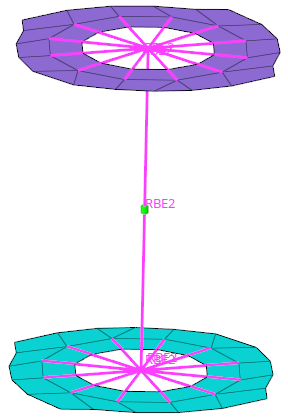Configuration Window
In the Browser Configuration dialog you can alter the columns that display in the Link Entity Browser, and change how special features, such as the find between, operate.
Access the Browser Configuration dialog by right-clicking in the Link Entity Browser and selecting Configure Browser from the context menu.
Local Options
- Max Link Column Viewed
- Only display the specified number of columns, regardless of how many links are available in a connector. The maximum number of supported columns is 30.
- Show Primary Links Only
- By default, both primary and secondary links are displayed in the Connector Entity browser. To only display primary links, select the Show Primary link only checkbox.
- Consider Geometry
- Consider geometry along with elements while using Show/Hide/Isolate
operations.
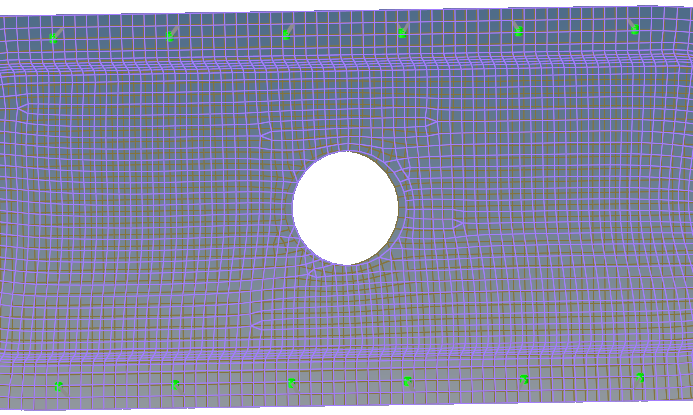
Figure 1. Consider Geometry: Off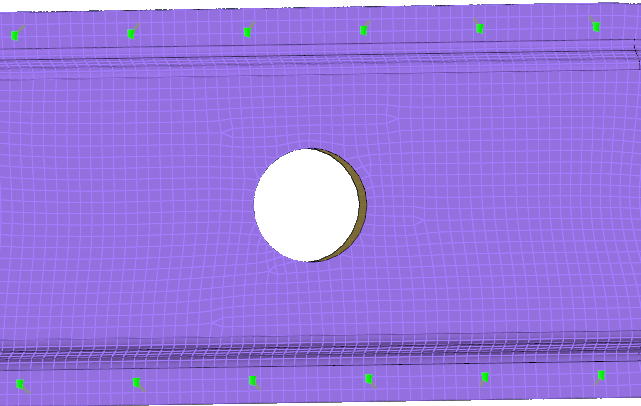
Figure 2. Consider Geometry: On - Consider HAZ Elements
- Consider HAZ elements while using Show/Hide/Isolate operations. When this option is on, and if connectors are isolated, HAZ elements are also isolated along with connectors and their links.
- Find Twin Connectors
- Select how two connectors are found:
- Minimum two links
- Find only the connectors that have two or more matching links.
- Exact links
- Find only the connectors that have the same links. For example, if you start with a connector that has two links, than another connector with three links will not be found even if its first two links matched.
- Find Connectors Between With
- Select how connectors between selected links are found:
- Minimum two selected links
- Only connectors that link to at least two selected entities will be affected. Connectors with only one link to any of the selected entities will be ignored.
- Exact selected links
- Only connectors that link to the selected entities will be affected. This can vary from the Minimum two selected links option, because connectors with three or more links which link two selected entities with at least one unselected entity, would still be found by the Minimum two selected links option but not by this one.
- All selected links
- Any connector shared by the selected entities will be
found.Note: Connectors which link selected entities to any unselected ones will not be found, as they are not located between the selected entities.
- Filter Links To
- Choose which links to filter when performing search/isolation
functions.
- Projection Components
- Isolate the entire link component.
- Projection Elements
- Isolate only the elements on which a projection falls.
- Projection and Attached Elements
- Isolate only the elements on which the projection falls and the elements which the connector FE connects.
Global Options
- Autofit
- Use this option in combination with the other view option toggle buttons
and show, hide, isolate, or isolate only, or in combination with the
advanced action buttons. After an action is performed, the newly found
connectors are placed in the middle of the screen. If this option is
used in combination with one of the previously mentioned buttons, it
works like a pure fit view.
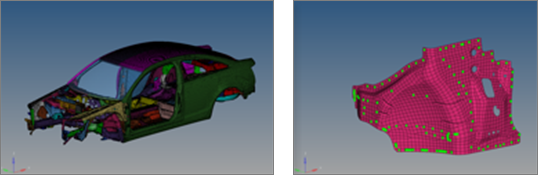
Figure 14. . Link entity isolated with the Autofit option activated. - Autocolor Visualization Mode
- With this mode activated, the Connector Browser
takes over the control of the element visualization mode from the Visualization panel. Elements
will be colored by component, by property, or by part, depending on
which connector link view is activated.
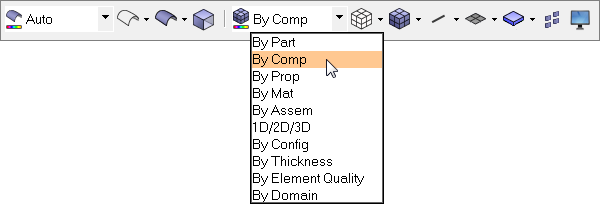
Figure 15. - Live-filtering
- Filter items in real time.