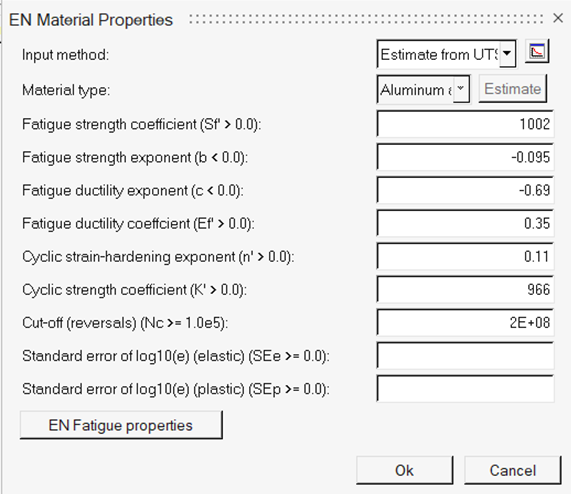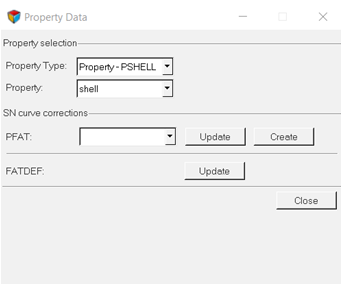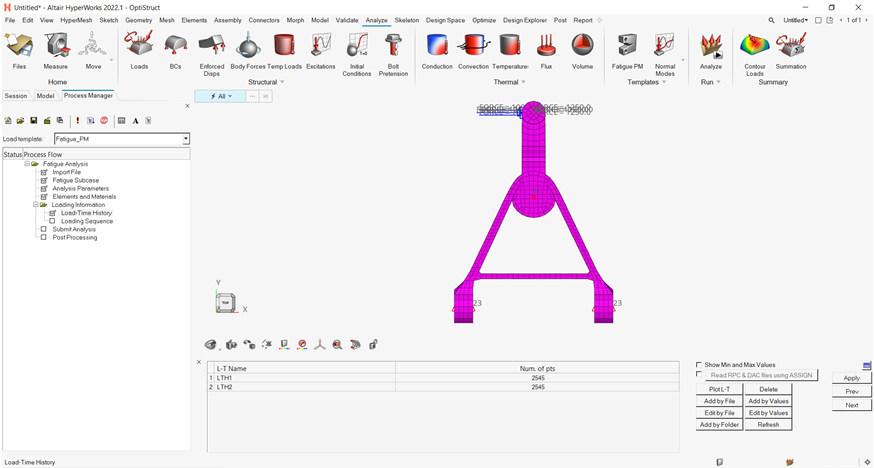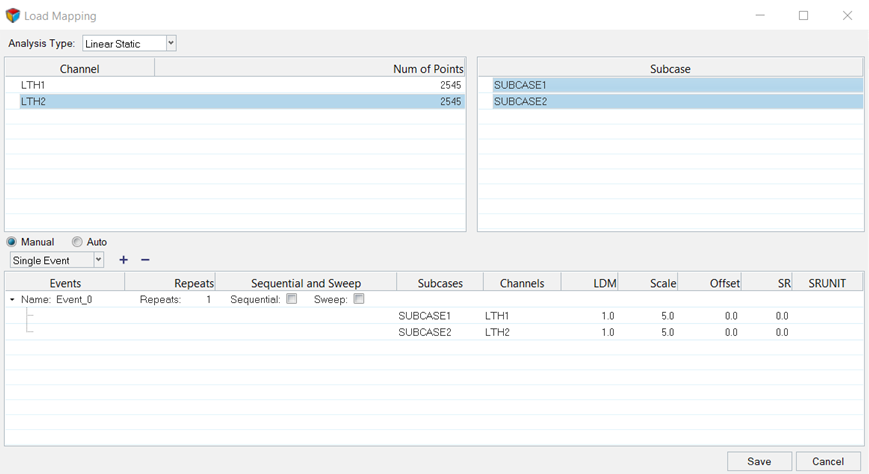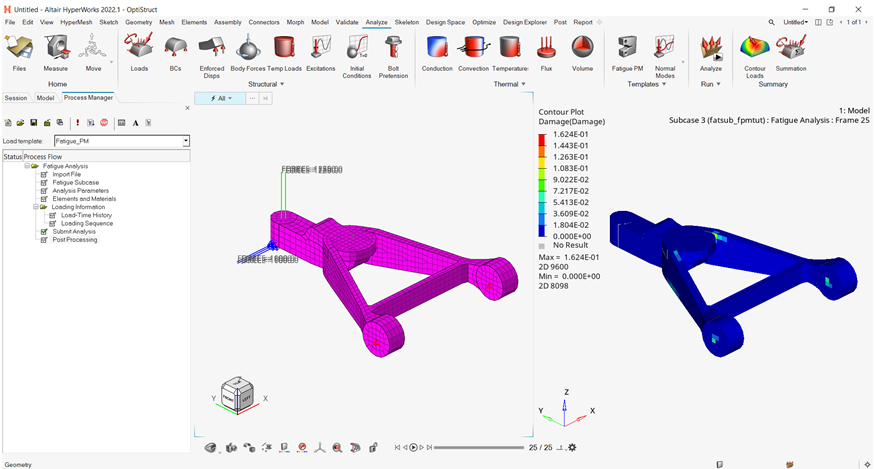OS-HWX-T: 6020 Fatigue Process Manager (FPM) using E-N (Strain - Life) Method
The E-N (Strain - Life) method should be chosen to predict the fatigue life when plastic strain occurs under the given cyclic loading. S-N (Stress - Life) method is not suitable for low-cycle fatigue where plastic strain plays a central role for fatigue behavior.
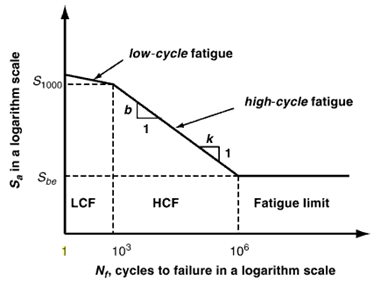
Figure 1. Low Cycle and High Cycle regions on the S-N curve
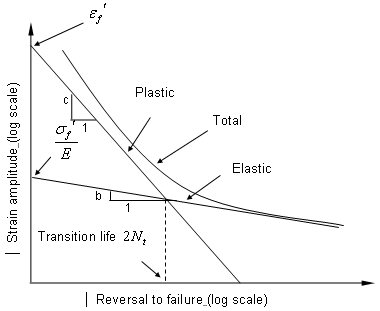
Figure 2. Strain-Life Curve
In OptiStruct, various strain combination types are available with the default being "Absolute maximum principle strain". In general "Absolute maximum principle stain" is recommended for brittle materials, while "Signed von Mises strain" is recommended for ductile material. The sign on the signed parameters is taken from the sign of the Maximum Absolute Principal value.
In this tutorial, you will be able to evaluate fatigue life with the E-N method.
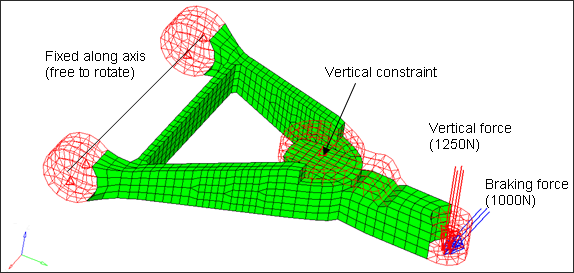
Figure 3. Model of Control Arm for Fatigue Analysis
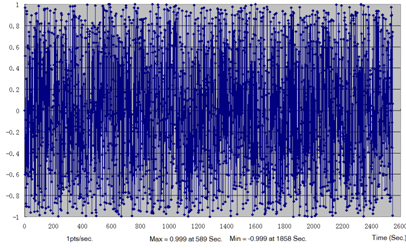
Figure 4. Load Time History for Vertical Force
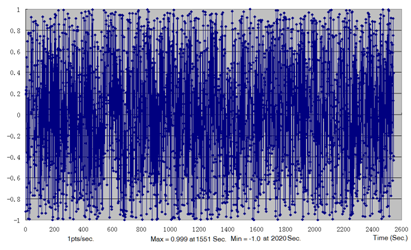
Figure 5. Load Time History for Braking Force
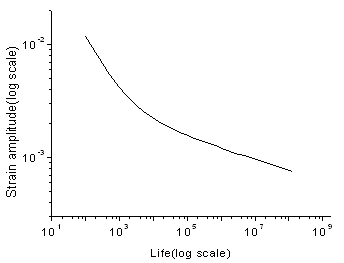
Figure 6. E-N Curve of Aluminum

 .
. 
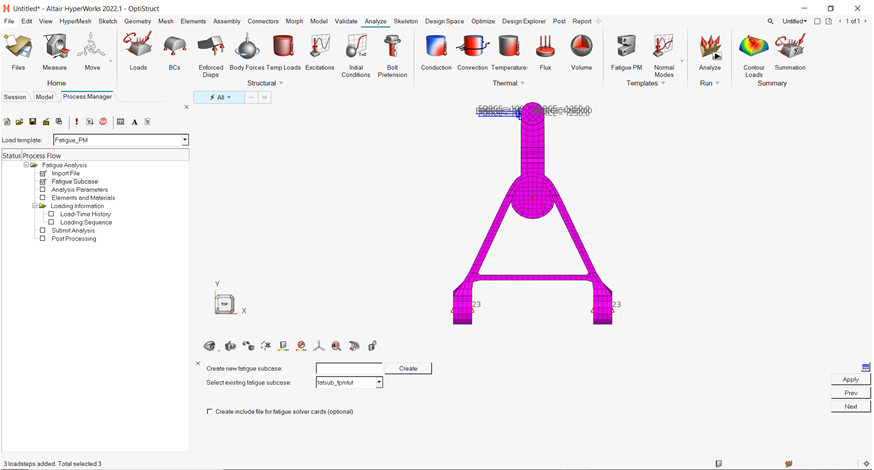


 .
.